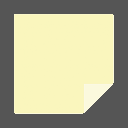Як увімкнути Windows Photo Viewer у Windows 11
Ви можете ввімкнути Windows Photo Viewer у Windows 11, якщо вас не влаштовує програма «Фотографії» за замовчуванням, яка використовується з Windows 10. Microsoft використовує програму «Фотографії» як засіб перегляду зображень за замовчуванням. На щастя, класична програма Windows Photo Viewer залишається доступною. Вам просто потрібно активувати його, щоб він запрацював.
Реклама
Єдина проблема тут полягає в тому, що Microsoft видалила асоціації файлів за замовчуванням для програми Windows Photo Viewer. Через цю зміну ви не можете просто вибрати програму як обробник зображень за замовчуванням.
На щастя, це легко виправити. Все, що вам потрібно зробити, це додати відповідні записи до реєстру під ключем HKEY_LOCAL_MACHINE\SOFTWARE\Microsoft\Windows Photo Viewer\Capabilities\FileAssociations. Ось як це можна зробити.

Увімкніть Windows Photo Viewer у Windows 11
Щоб увімкнути класичну програму Windows Photo Viewer у Windows 11, вам потрібно виконати ряд кроків. Перш за все, вам потрібно активувати програму в реєстрі. По-друге, вам потрібно пов’язати файли зображень із Windows Photo Viewer і встановити його як додаток за замовчуванням для них. За бажанням, ви можете додати Попередній перегляд пункт контекстного меню, який викликає класичну програму Photoviewer.
Увімкніть класичну програму Windows Photo Viewer
- Завантажити ці файли реєстру в ZIP-архіві.
- Розпакуйте включені файли REG до будь-якої папки.
- Двічі клацніть на Увімкнути Classic Photo Viewer.reg файл і підтвердіть операцію злиття.

- Після того, як ви додасте вміст REG до реєстру, вам потрібно встановити асоціації файлів Windows Photo Viewer.
Файл реєстру відновлює реєстрацію системи та вмикає програму Windows Photo Viewer. Крім того, архів ZIP містить налаштування скасування, Вимкніть Classic Photo Viewer.reg. Це дозволяє відновити стандартні налаштування Windows 11 і скасувати реєстрацію програми Photo Viewer в ОС. Ось як це працює.
Як це працює
Файл реєстру повторно створює відсутні «можливості» для Photo Viewer. Зокрема, він «повідає» програмі, що вона може обробляти такі типи файлів:
- ".bmp"="Переглядач фотографій. FileAssoc. BITMAP"
- ".dib"="Переглядач фотографій. FileAssoc. BITMAP"
- ".jpg"="Переглядач фотографій. FileAssoc. JPEG"
- ".jpe"="Переглядач фотографій. FileAssoc. JPEG"
- ".jpeg"="Переглядач фотографій. FileAssoc. JPEG"
- ".jxr"="Переглядач фотографій. FileAssoc. JPEG"
- ".jfif"="Переглядач фотографій. FileAssoc. JFIF"
- ".wdp"="Переглядач фотографій. FileAssoc. WDP"
- ".png"="Переглядач фотографій. FileAssoc. PNG"
- ".gif"="Переглядач фотографій. FileAssoc. TIFF"
- ".tiff"="Переглядач фотографій. FileAssoc. TIFF"
- ".tif"="Переглядач фотографій. FileAssoc. TIFF"
Ці записи необхідно додати під ключ HKEY_LOCAL_MACHINE\SOFTWARE\Microsoft\Windows Photo Viewer\Capabilities\FileAssociations.
Швидка порада:Winaero Tweaker користувачі можуть увімкнути Windows Photo Viewer у Windows 11 одним клацанням миші. На лівій панелі програми перейдіть до Завантажити класичні програми > Активувати Windows Photo Viewer.

Натисніть на однойменну кнопку, і вуаля - програма тепер увімкнена!
Але це не змусить його відкривати зображення в Провіднику файлів та інших програмах. Виправимо це.
Зробіть Windows Photo Viewer програмою для зображень за замовчуванням
Існує два способи зробити його за умовчанням засобом перегляду зображень. Перший спосіб дуже простий. Після активації програми ви можете відкрити будь-яке зображення та вказати Windows Photo Viewer у діалоговому вікні «Відкрити файл». Інший метод включає програму Налаштування.
Спосіб 1 - Використання Провідника файлів
- Відкрийте Провідник файлів (Натисніть Виграти + Е).
- Двічі клацніть будь-який файл зображення за допомогою a Розширення PNG. Тепер ви побачите наступне діалогове вікно.
- Натисніть на елемент Windows Photo Viewer у списку доступних програм.
- Перевірте Завжди використовуйте цю програму, щоб відкривати файли .png і натисніть на В ПОРЯДКУ.

- Повторіть кроки 1-2 для jpg, jpeg, bmp та будь-яких інших типів файлів зображень, які потрібно відкрити за допомогою класичної програми Photo Viewer.
Ви закінчили! Програма перегляду фотографій Windows тепер встановлена як програма зображень за замовчуванням для всіх типів файлів, які ви відкривали вручну.
Крім того, ви можете використовувати для цього додаток Налаштування.
Спосіб 2 - додаток Налаштування
- відчинено Параметри Windows натисканням Виграти + я або використовуючи будь-який інший метод.
- Натисніть на Програми ліворуч.
- Натисніть на Програми за замовчуванням на правій панелі.

- Прокрутіть вниз список встановлених програм до Windows Photo Viewer і натисніть на нього.

- У наступній програмі встановіть її як програму за замовчуванням для кожного з перерахованих типів файлів.

Це дозволить повністю включити Windows Photo Viewer у Windows 11. Ви можете зупинитися на цьому, але ось ще одна річ, яку потрібно зробити.
Додати контекстне меню попереднього перегляду зображень для Photo Viewer у Windows 11
Якщо ви пам’ятаєте, класичний додаток Photo Viewer у Windows 7 мав команду «Попередній перегляд» для зображень. Контекстне меню викликає таку команду:
rundll32.exe "%ProgramFiles%\Windows Photo Viewer\PhotoViewer.dll", ImageView_Fullscreen
Чудова особливість цього запису контексту полягає в тому, що він працює, навіть якщо інший додаток встановлено як засіб перегляду зображень. напр. Ви можете мати програму «Фотографії» за замовчуванням, щоб відкривати зображення, а контекстне меню «Попередній перегляд зображення» завжди відкриватиме вибране зображення у засобі перегляду фотографій Windows.

Звучить непогано, правда?
Щоб додати контекстне меню попереднього перегляду зображень для Photo Viewer у Windows 11, виконайте наступне.
- Завантажте ZIP-архів за допомогою це посилання.
- Розпакуйте два файли REG у будь-який каталог на ваш вибір.
- Відкрийте
Image Preview.regфайл. - Підтвердьте внесення змін до реєстру.
- Тепер клацніть правою кнопкою миші будь-яке зображення та виберіть Показати додаткові параметри > Попередній перегляд зображення з контекстного меню. Це відкриє зображення в класичній програмі Windows Photo Viewer.

ZIP-архів, який ви завантажили, також містить файл REG скасування, Скасувати зображення Preview.reg. Ви можете будь-коли клацнути двічі, щоб видалити нещодавно додану опцію «Попередній перегляд зображення» з контекстного меню.
Хочу подякувати нашому читачеві «ThePhinx» за налаштування контекстного меню.
Ось як ви вмикаєте програму Windows Photo Viewer у Windows 11.