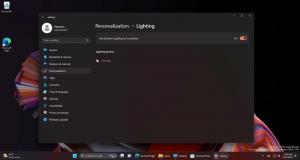Додайте контекстне меню розблокування файлу в Windows 10
Коли ви завантажуєте файли з Інтернету, Windows додає до нього інформацію про зону та зберігає її у файлі Альтернативний пар NTFS. Windows 10 показує вам попередження системи безпеки щоразу, коли ви намагаєтеся її відкрити. Деякі типи файлів повністю заблоковано для відкриття. Таку поведінку викликає SmartScreen, функція безпеки Windows 10. Але навіть якщо SmartScreen вимкнено, ви все одно отримуєте попередження і вам потрібно розблокувати завантажені файли. Щоб заощадити ваш час, ви можете додати спеціальне контекстне меню, щоб швидше розблокувати файли.
Реклама
Коли ви намагаєтеся відкрити файл, який було завантажено з Інтернету, ви побачите таке попередження:
Щоб уникнути цього та розблокувати окремий файл, ви можете скористатися одним із файлів Властивості файлу або PowerShell. Щоб розблокувати всі файли в папці в Windows 10, вам потрібно використовувати PowerShell.
Щоб заощадити ваш час, ви можете додати спеціальні пункти контекстного меню, щоб ви могли розблокувати вибраний файл або всі файли в папці. Перегляньте наступні знімки екрана:



Ось як це можна зробити.
Щоб додати контекстне меню розблокування файлу в Windows 10,
- Завантажте наступний ZIP-архів: Завантажте ZIP-архів.
- Розпакуйте його вміст у будь-яку папку. Ви можете розмістити файли безпосередньо на робочому столі.
- Розблокуйте файли.
- Двічі клацніть на Додати контекстне меню розблокування.reg файл, щоб об’єднати його.

- Щоб видалити запис із контекстного меню, скористайтеся наданим файлом Видалити Unblock Context Menu.reg.
Ви закінчили!
Як це працює
Файли реєстру вище використовують такі команди PowerShell:
- Для файлів:
powershell.exe Розблокувати файл "%1". Команда буде додана до гілки реєструHKEY_CLASSES_ROOT\*\shell\розблокувати. - Для всіх файлів у папці (нерекурсивні):
powershell.exe каталог '%1' | Розблокувати файл - Для всіх файлів у папці (рекурсивно):
powershell.exe dir '%1' -Recurse | Розблокувати файл
Останні дві команди будуть додані до HKEY_CLASSES_ROOT\Каталог відділення.
Порада: дивіться, як це зробити перейдіть до розділу реєстру одним клацанням миші.
Налаштування скасування видаляє їх.
Згадані команди PowerShell детально розглянуті в наступних статтях:
- Як розблокувати файли, завантажені з Інтернету в Windows 10
- Пакетне розблокування файлів, завантажених з Інтернету в Windows 10
Якщо вам цікаво дізнатися, чому Windows блокує завантажені файли, див
- Вимкніть блокування завантажених файлів у Windows 10
- Обережно: браузери на основі Chromium зберігають вихідну URL-адресу завантаження для файлів
Це воно.