Змінити програму для команди контекстного меню «Редагувати зображення».
Як змінити програму для команди «Редагувати зображення» в контекстному меню в Windows 10
У сучасних версіях Windows Провідник файлів містить файл Редагувати команду в контекстному меню для зображень. Якщо клацнути правою кнопкою миші зображення та вибрати Редагувати, зображення відкриється в Microsoft Paint. У цій статті ми побачимо, як змінити програму для команди «Редагувати» та замінити її редактором зображень на ваш вибір.
Реклама
За замовчуванням для команди встановлено програму Paint.
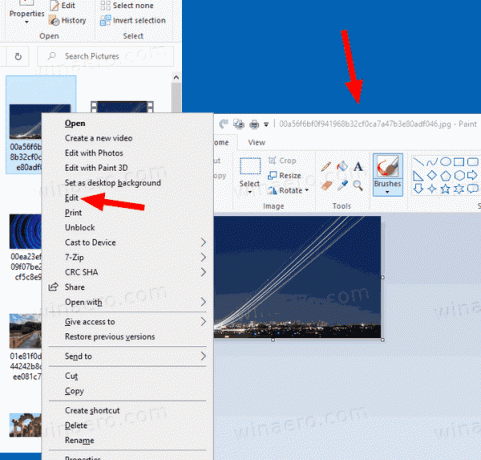
На даний момент Paint залишається попередньо встановленим у Windows 10, але Microsoft може змінити це. Як ви пам’ятаєте, починаючи з Будівля 18963 в Додаткові функції на сторінці тепер перелічено програми Paint і Wordpad. Це означає що обидві програми може бути видалено, і їх також можна в кінцевому підсумку виключити з набору програм за замовчуванням Windows 10.
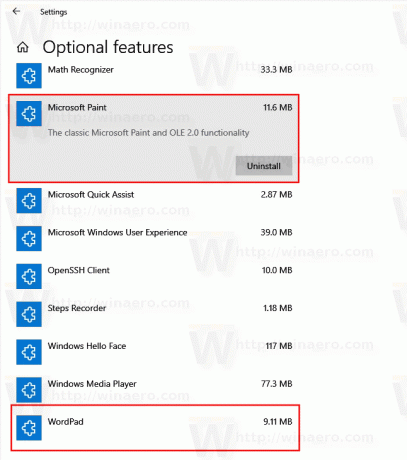
Класична програма Paint — одна з моїх улюблених програм. Він легкий, має набір необхідних інструментів
швидко редагувати фото. Він просто швидкий і плавний.Microsoft Paint в Windows 10
Як ви, можливо, пам’ятаєте, починаючи зі збірки 17063, класичний додаток Microsoft Paint у Windows 10 мав кнопку «Попередження про продукт». Натискання кнопки відкриває діалогове вікно, яке передбачає, що програму буде час від часу замінювати Розфарбуйте 3D, і буде переміщено в магазин. Багато людей були не задоволені цим кроком від Microsoft. Вони не були готові обміняти старе добре mspaint.exe із зовсім іншим додатком Store, тому що старий Paint має свої переваги та Paint 3D не перевершує це в усіх відношеннях. Classic Paint завжди завантажувався набагато швидше, мав більш зручний і дружній інтерфейс користувача з чудовою зручністю використання миші та клавіатури. Починаючи з Windows 10 Insider Preview build 18334, Microsoft безшумно видалила сповіщення про продукт.

Тепер кнопка відсутня на панелі інструментів. Так, MSPaint все ще включено в 1903 році. Він залишиться включеним у Windows 10. Крім того, він був оновлений за допомогою набору if функції доступності.
Таким чином, Microsoft Paint встановлено як програму за замовчуванням для пункту контекстного меню «Редагувати» для зображень у Windows 10. Незрозуміло, як змінити його на іншу програму, оскільки Windows 10 не містить жодної опції для цього. Насправді це дуже легко і можна зробити за допомогою простого налаштування реєстру.
Щоб змінити програму для команди «Редагувати зображення контекстного меню» у Windows 10,
- Відкрийте Додаток «Редактор реєстру»..
- Перейдіть до наступного ключа реєстру.
HKEY_CLASSES_ROOT\SystemFileAssociations\image\shell\edit\command
Подивіться, як перейти до ключа реєстру одним клацанням миші.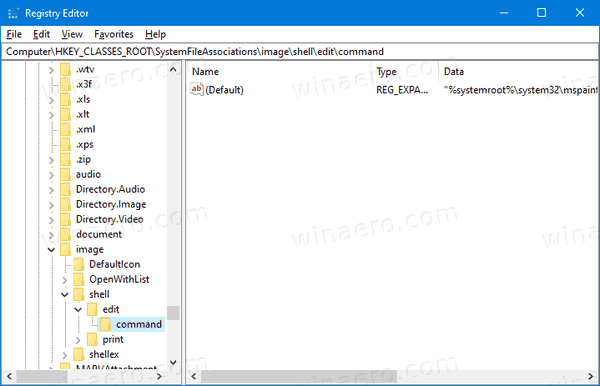
- Праворуч змініть параметр за замовчуванням (без імені). Встановіть повний шлях до програми, яку ви хочете використовувати замість mspaint для меню «Редагувати».
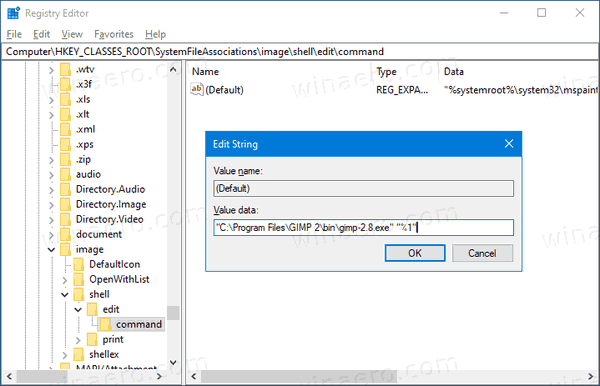
- Не забудьте залишити частину «%1» після імені виконуваного файлу. Це дуже важливо, оскільки воно передає ім’я файлу для відкриття в додатку.
На знімку екрана вище ви можете побачити, що я встановив команду редагування на GIMP. Тепер, коли я клацаю правою кнопкою миші файл зображення та вибираю «Редагувати» з контекстного меню, File Explorer запускає GIMP замість Microsoft Paint.
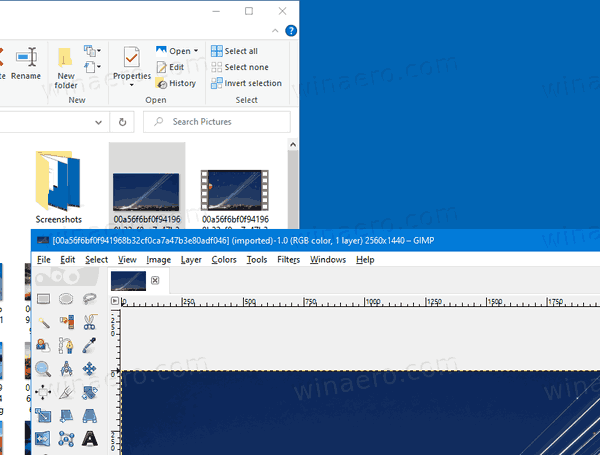
Примітка. Щоб скасувати зміну, поверніть команду редагування в реєстрі на
"%systemroot%\system32\mspaint.exe" "%1"
Це воно.

