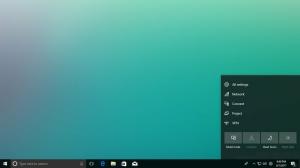Як вимкнути регулювання потужності в Windows 10 [Останні версії]
Останні версії Windows 10 оснащені новою функцією під назвою «Регульування потужності». Це має покращити час автономної роботи ноутбуків і планшетів на процесорах, які його підтримують. Ось що це за функція та як її відключити.
Основна ідея цієї функції — обмежити ресурси ЦП для неактивних програм. Якщо якась програма згорнута або працює у фоновому режимі, вона все одно використовує ваші системні ресурси. Для таких програм операційна система переведе центральний процесор у найбільш енергоефективні режими роботи – робота виконується, але на цю роботу витрачається мінімальна можлива батарея. Спеціальний розумний алгоритм буде виявляти активні завдання користувача та підтримувати їх у виконанні, а всі інші процеси регулюватимуться. Менеджер завдань можна використовувати для пошуку статусу таких програм. Існує виділена колонка «Регульування потужності» в диспетчері завдань на вкладці «Деталі», яка вказує на це.
Раніше ви могли вимкнути функцію регулювання потужності, увімкнувши Високопродуктивний план живлення в Windows 10
. У Fall Creators Update (Windows 10 версії 1709) є спеціальний параметр групової політики, який можна використовувати, щоб вимкнути регулювання потужності. Ось як.Щоб вимкнути функцію регулювання потужності, переконайтеся, що ви увійшов як адміністратор перш ніж продовжити.
Щоб вимкнути регулювання потужності в Windows 10, виконайте наступне.
- відчинено Редактор реєстру.
- Перейдіть до наступного ключа реєстру:
HKEY_LOCAL_MACHINE\SYSTEM\CurrentControlSet\Control\Power\PowerThrottling
Порада: див як перейти до потрібного ключа реєстру одним клацанням миші.
Якщо у вас немає такого ключа, то просто створіть його.
- Тут створіть нове 32-розрядне значення DWORD PowerThrottlingOff. Примітка: навіть якщо ви під керуванням 64-розрядної Windows, вам все одно потрібно використовувати 32-розрядний DWORD як тип значення.
Встановіть значення 1, щоб вимкнути регулювання потужності. - Щоб зміни, внесені за допомогою налаштування реєстру, вступили в силу, вам потрібно перезавантажте Windows 10.
Ви закінчили!
Пізніше ви зможете видалити файл PowerThrottlingOff значення, щоб повторно ввімкнути функцію.
Щоб заощадити ваш час, я створив готові до використання файли реєстру. Ви можете завантажити їх тут:
Завантажте файли реєстру
Налаштування скасування включено.
Вимкніть регулювання потужності за допомогою редактора локальної групової політики
Якщо ви використовуєте Windows 10 Pro, Enterprise або Education видання, ви можете використовувати програму «Редактор локальної групової політики», щоб налаштувати параметри, згадані вище, за допомогою графічного інтерфейсу.
- Натисніть Виграти + Р натисніть клавіші разом на клавіатурі та введіть:
gpedit.msc
Натисніть Enter.
- Відкриється редактор групової політики. Йти до Конфігурація комп'ютера\Адміністративні шаблони\Система\Управління живленням\Параметри регулювання потужності. Увімкніть параметр політики Вимкніть регулювання потужності як показано нижче.
Це воно.