Як змінити режим живлення в Windows 11
У цій статті буде показано, як змінити режим живлення в Windows 11. Це функція, яку Microsoft представила в 2017 році за часів Windows 10. Операційна система отримала повзунок для регулювання продуктивності до співвідношення енергоефективності. Це дозволяє користувачам знаходити ідеальний баланс у різних робочих сценаріях.
Реклама
Режими живлення перейшли з Windows 10 на Windows 11 без особливої різниці. Ви все ще можете вибрати один з трьох режимів.
- Найкраща енергоефективність. Цей режим може знизити продуктивність, щоб заощадити акумулятор. Ви можете помітити нижчу тактову частоту CPU/GPU і отримати загальний менш швидкий досвід.
- Збалансований. Хороша продуктивність з найкращим можливим часом автономної роботи.
- Найкраща продуктивність. Ви отримуєте максимальну віддачу від свого апаратного забезпечення з гіршим терміном служби акумулятора в якості жертви.
Windows 11 підтримує збалансований режим живлення та залишає його увімкненим за замовчуванням. Користувачі можуть змінити режим живлення в будь-який момент.
Порада: Ви можете вибрати окремі режими живлення, коли він працює від батареї та підключений до мережі. Наприклад, ви можете вказати Windows 11 перемикатися в енергозберігаючий режим, коли ви від’єднуєте зарядний пристрій, і вибрати високопродуктивний, коли під’єднуєте його назад.
На жаль, на відміну від Windows 10, де можна змінити режим живлення за допомогою випадаючого елемента акумулятора, у Windows 11 користувачам потрібно відкривати програму Налаштування щоразу, коли вони хочуть змінити режим живлення в Windows 11. В останній операційній системі від Microsoft натискання значка акумулятора відкриває меню швидких налаштувань з різними перемикачами, але воно не включає режим живлення!
Щоб змінити режим живлення в Windows 11, виконайте наступне.
Змініть режим живлення в Windows 11
- Натисніть Виграти + я щоб запустити Windows Додаток налаштувань, або клацніть правою кнопкою миші меню «Пуск» і виберіть «Налаштування».
- Перейдіть до Система > Живлення розділ.
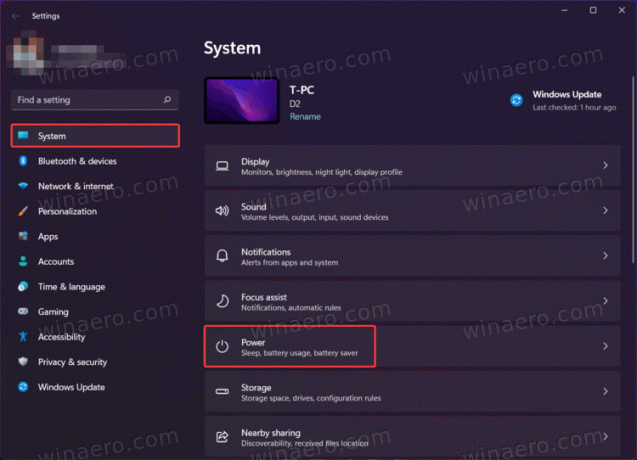
- Щоб змінити режим живлення в Windows, знайдіть Режим живлення випадаючий список.
- Виберіть один із наступних параметрів: Найкраща енергоефективність, Збалансована або Найкраща продуктивність.
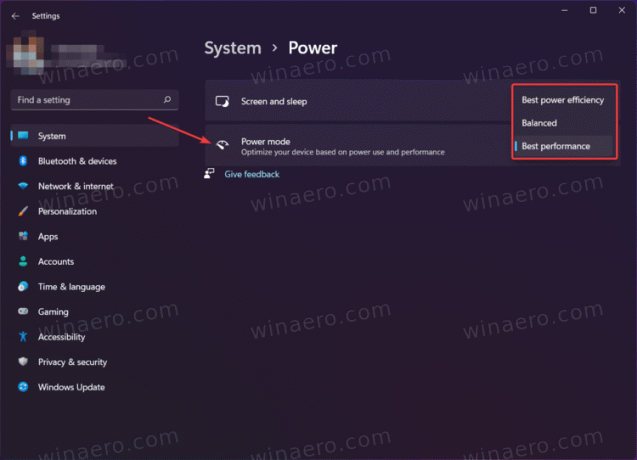
Ви закінчили.
Порада. Ви можете відкрити розділ живлення в програмі Параметри Windows безпосередньо з Win + X меню. Клацніть правою кнопкою миші кнопку меню «Пуск» або натисніть Виграти + X, потім виберіть Параметри живлення.
Таким чином можна налаштувати режим живлення в Windows 11. Не плутайте з Power Plan, це дещо інша річ. Якщо ви шукаєте, як змінити план живлення, див натомість цей посібник.


