Налаштування призначеного доступу в Windows 10 (режим кіоску)
Призначений доступ це функція Windows 10, яка реалізує режим термінала для вибраного облікового запису користувача. Якщо ви створите такий термінал для вказаного облікового запису користувача на своєму ПК, цей користувач буде змушений взаємодіяти з однією програмою без ризику скомпрометувати систему. Давайте подивимося, як налаштувати призначений доступ у Windows 10.
Реклама
Ви можете використовувати призначений доступ, щоб обмежити користувачів використанням лише однієї програми Windows, щоб пристрій працював як термінал. Пристрій-кіоск зазвичай запускає одну програму, і користувачі не мають доступу до будь-яких функцій або функцій на пристрої за межами програми термінала. Адміністратори можуть використовувати призначений доступ, щоб обмежити вибраний обліковий запис користувача для доступу до однієї програми Windows. Ви можете вибрати майже будь-який додаток Windows для призначеного доступу.
Ось кілька приміток.
- Програми Windows мають бути підготовлені або встановлені для призначеного облікового запису доступу, перш ніж їх можна буде вибрати як програму призначеного доступу.
- Оновлення програми Windows іноді може змінити ідентифікатор моделі користувача програми (AUMID) програми. Якщо це станеться, ви повинні оновити призначені налаштування доступу, щоб запустити оновлену програму, оскільки призначений доступ використовує AUMID, щоб визначити, яку програму запускати.
- Програми, створені за допомогою Конвертора додатків для настільних комп’ютерів (Desktop Bridge), не можна використовувати як програми термінала.
- Уникайте вибору програм Windows, призначених для запуску інших програм, як частина їх основної функціональності.
- У Windows 10 версії 1803 можна встановити Додаток для браузера кіосків від Microsoft, щоб використовувати як програму термінала. Для сценаріїв цифрових вивісок ви можете налаштувати браузер Kiosk для переходу до URL-адреси та показу лише цього вмісту — без кнопок навігації, без адресного рядка тощо.
Починаючи з Windows 10 версії 1709, це можливо створювати термінали, які запускають кілька програм.
Налаштуйте призначений доступ (кіоск) у Windows 10
Перш ніж продовжити, пам’ятайте, що ви можете вийти з призначеного доступу (кіоск), натиснувши клавіші Ctrl+Alt+Del. Також переконайтеся, що ваш обліковий запис користувача є адміністративні привілеї.
Щоб налаштувати призначений доступ у Windows 10, виконайте наступне.
- Якщо у вас немає облікового запису користувача для використання з призначеним доступом, створити новий локальний обліковий запис. Це має бути a стандартний обліковий запис користувача.
- Увійдіть до цього облікового запису користувача, відкрийте програму Store, і встановіть програму, яку ви хочете використовувати з призначеним доступом (якщо потрібно).
- тепер, вийти з аккаунта з облікового запису користувача та увійдіть, використовуючи облікові дані облікового запису адміністратора.
- Відкрийте Додаток налаштувань.
- Йти до Рахунки - Сім'я та інші люди.
- Натисніть на посилання Налаштуйте призначений доступ праворуч.

- Натисніть на Виберіть обліковий запис.
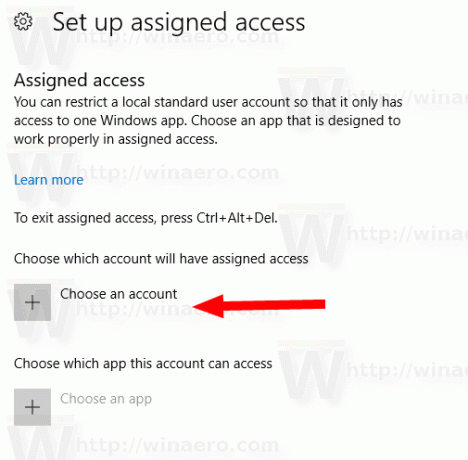
- Виберіть відповідний локальний стандартний обліковий запис користувача.
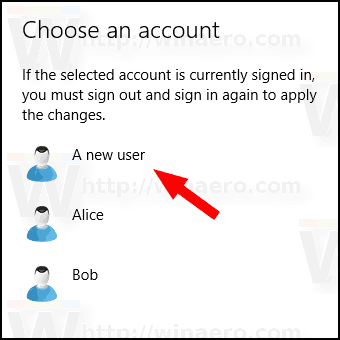
- Натисніть на Виберіть програму.
- Виберіть потрібну програму зі списку.
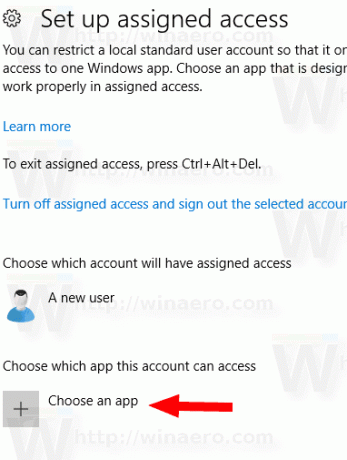
Ви закінчили. Функція призначеного доступу тепер налаштована для вибраного локального стандартного облікового запису користувача.
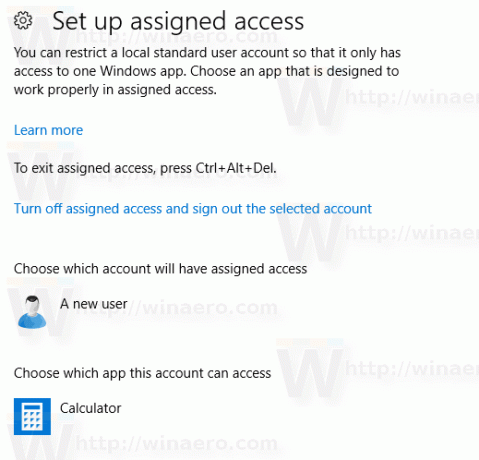
Якщо ви ввійдете в цей обліковий запис користувача, замість робочого столу та панелі завдань запуститься попередньо визначена програма.
Щоб вимкнути призначений доступ, виконайте наступні дії.
Вимкнути призначений доступ
- Відкрийте Додаток налаштувань.
- Йти до Рахунки - Сім'я та інші люди.
- Натисніть на посилання Налаштуйте призначений доступ праворуч.

- Натисніть на посилання Вимкніть призначений доступ і вийдіть із вибраного облікового запису.

Це воно!
