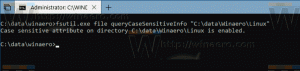Як змінити яскравість екрана в Windows 10
Дуже важлива правильна яскравість екрану. Якщо ви багато працюєте за комп’ютером, неправильний рівень яскравості екрана може призвести до напруги очей та розрядження акумулятора пристрою, якщо він не працює від джерела змінного струму. Зміна яскравості також важлива, якщо ви змінюєте своє середовище з кімнати в офісі на вулицю в сонячний день. Існує кілька способів змінити яскравість екрана в Windows 10. Давайте розглянемо їх.
Реклама
Примітка. Хоча більшість портативних пристроїв, таких як ноутбуки або планшети, підтримують зміну яскравості екрана У коробці більшість настільних ПК не мають цієї можливості, оскільки апаратне забезпечення дисплея має власну яскравість контроль. Щоб метод, описаний нижче, працював, вам потрібен дисплей з відповідною підтримкою обладнання. Також вам може знадобитися оновити драйвери дисплея. Наприклад, налаштування яскравості програмного забезпечення, які безпосередньо змінюють підсвічування дисплея, можуть не працювати, якщо у вас старий ЕПТ-монітор.
Змініть яскравість екрана в Windows 10 у налаштуваннях
Налаштування — це сучасна заміна панелі керування, доступна в Windows 10. Поставляється з a кількість налаштувань дисплея включаючи яскравість.
Щоб змінити яскравість екрана в Windows 10, виконайте наступне.
-
Відкрийте Налаштування.

- Перейдіть до «Система» - «Дисплей».

- Там відрегулюйте положення повзунка Змінити яскравість, щоб встановити потрібний рівень яскравості екрана.

Ви закінчили.
Ось альтернативні способи регулювання яскравості екрана в Windows 10.
Змініть яскравість екрана в Windows 10 за допомогою гарячих клавіш
Деякі пристрої мають спеціальні гарячі клавіші, які дозволяють користувачеві регулювати яскравість дисплея за допомогою комбінації одного або кількох натискань клавіш. Наприклад, якщо ви використовуєте ноутбук, він може мати клавішу Fn, яку разом із функціональною клавішею (F1/F2) можна використовувати для регулювання яскравості дисплея.
Змініть яскравість екрана в Windows 10 за допомогою функції виходу акумулятора
На підтримуваних пристроях ви можете використовувати випадаюче меню «Акумулятор», щоб змінити яскравість екрана.
- Натисніть значок батареї в області сповіщень на панелі завдань, щоб відкрити спливаюче меню «Акумулятор». Це виглядає наступним чином.

- Там ви можете побачити кнопку яскравості. Натисніть його, щоб змінити рівень яскравості на потрібне значення.
Змініть яскравість екрана в Windows 10 за допомогою Центру дій
The Панель Центру дій у Windows 10 поставляється з такою ж кнопкою яскравості, що й у спливаючому меню «Акумулятор». Ось як до нього отримати доступ.
- Натисніть на піктограму Центру дій у системному треї.
- Відкриється панель Центру дій. Знайдіть кнопку Яскравість Швидкі дії. Якщо ви не бачите його, натисніть посилання «Розгорнути», щоб побачити більше кнопок швидких дій, як-от «Проект», «Усі налаштування», «Підключитися», «Нічне світло», «Розташування», «Примітка», «Тихий час», «Режим планшета», «VPN» тощо.
- Натисніть кнопку швидкої дії Яскравість, щоб перемикатися між різними рівнями яскравості.

Змініть яскравість екрана в параметрах живлення
- Відкрийте панель керування.
- Перейдіть до Панель керування\Обладнання та звук\Параметри живлення.

- У нижньому правому куті налаштуйте положення повзунка яскравості екрана, і все готово.
- Якщо натиснути на Змінити налаштування плану посилання, ви зможете окремо налаштувати рівень яскравості для режимів «Від батареї» та «Підключено».
 Дивіться наступний знімок екрана:
Дивіться наступний знімок екрана:
Крім того, ви можете відкрити розширені налаштування плану живлення безпосередньо. У діалоговому вікні «Параметри живлення» встановіть потрібний рівень яскравості для значень «На батареї» та «Підключено» у відсотках.
Змініть яскравість екрана в PowerShell
Ви можете використовувати PowerShell, щоб змінити рівень яскравості екрана в Windows 10. Ось як.
- Відкрийте PowerShell.
- Введіть або скопіюйте та вставте таку команду:
(Get-WmiObject -корінь простору імен/WMI -Class WmiMonitorBrightnessMethods).WmiSetBrightness (1,DESIRED_BRIGHTNESS_LEVEL)
У команді вище замініть частину DESIRED_BRIGHTNESS_LEVEL на відсоткове значення від 0 до 100. Наприклад, ця команда встановить яскравість екрана на 50%:
(Get-WmiObject -корінь простору імен/WMI -Class WmiMonitorBrightnessMethods).WmiSetBrightness (1,50)
- Натисніть клавішу Enter, і все готово.
Це воно.