Змініть розмір тексту перегляду читання в Microsoft Edge у Windows 10
Microsoft Edge — програма для веб-переглядача за замовчуванням у Windows 10. Це універсальний (UWP) додаток, який підтримує розширення, швидкий механізм візуалізації та спрощений інтерфейс користувача. В останніх збірках Windows 10 браузер дозволяє користувачеві змінювати розмір тексту режиму читання. Ось як це можна зробити.
Реклама
Microsoft Edge поставляється з режимом Reader, який може бути знайомий Firefox і Вівальді користувачів. Коли ввімкнено, він видаляє непотрібні елементи з відкритої веб-сторінки, перекомпонує текст і перетворює його на більш чистий текстовий документ без реклами, меню та сценаріїв, щоб користувач міг зосередитися на читанні текстового вмісту. Edge також відтворює текст на сторінці з новим шрифтом і форматуванням у режимі Reader.

Завдяки режиму Reading View Microsoft Edge надає новий, послідовний, потужніший досвід роботи з усіма вашими документами, незалежно від того, чи є це книги EPUB чи PDF, документи чи веб-сторінки. Функція використовує такі елементи системи Fluent Design, як рух і акриловий матеріал, щоб забезпечити плавний, чудовий досвід, який зберігає фокус на сторінці.
Щоб змінити розмір тексту режиму читання в Microsoft Edge у Windows 10, виконайте наступне.
- Відкрийте потрібний веб-сайт у Microsoft Edge.
- Увімкніть Перегляд читання особливість.
- Натисніть на Засоби навчання значок.
- Тепер натисніть на Параметри тексту значок.
- Під Розмір тексту, натисніть на Зменшити розмір шрифту і Кнопки збільшення розміру шрифту щоб змінити розмір тексту для режиму читання.

Крім того, у режимі Reading View можна використовувати такі гарячі клавіші:
- Ctrl + - = зменшити розмір тексту.
- Ctrl + + = збільшити його.
Нарешті, ви можете змінити розмір тексту за допомогою налаштування реєстру. Ось як.
Змініть розмір тексту перегляду для читання за допомогою налаштування реєстру
- Відкрийте Додаток «Редактор реєстру»..
- Перейдіть до наступного ключа реєстру.
HKEY_CURRENT_USER\Software\Classes\Local Settings\Software\Microsoft\Windows\CurrentVersion\AppContainer\Storage\microsoft.microsoftedge_8wekyb3d8bbwe\MicrosoftEdge\ReadingMode
Подивіться, як перейти до ключа реєстру одним клацанням миші.
- Праворуч змініть або створіть нове 32-розрядне значення DWORD Розмір шрифту.
Примітка: навіть якщо ви під керуванням 64-розрядної Windows ви все одно повинні створити 32-розрядне значення DWORD.
Встановіть його значення в число від 0 (менше) до 6 (більше) у десятковій системі.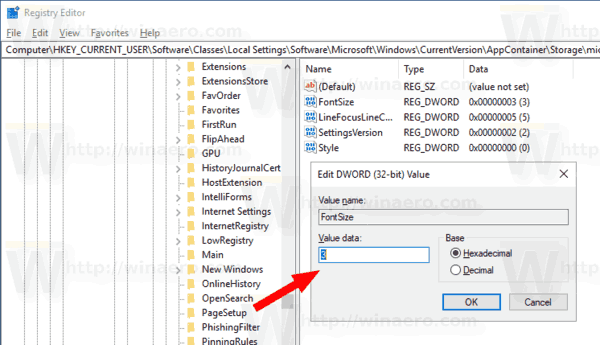
- Знову відкрийте браузер, якщо він запущений.
Пов'язані статті:
- Як встановити та використовувати граматичні інструменти в Microsoft Edge
- Увімкніть фокусування лінії в Microsoft Edge у Windows 10
- Друк веб-сторінок без зайвого вмісту в Microsoft Edge
- Запустіть Microsoft Edge у приватному режимі
- Читайте вголос у Microsoft Edge у Windows 10
- Відкласти вкладки в Microsoft Edge (групи вкладок)
- Як увімкнути повноекранний режим в Edge
- Експортувати вибране до файлу в Edge
- Як відключити PDF Reader в Microsoft Edge
- Як анотувати книги EPUB в Microsoft Edge

