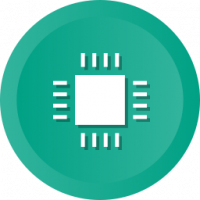Як встановити підсистему Windows для Linux у Windows 11
Дізнайтеся, як легко встановити підсистему Windows для Linux на Windows 11 і насолоджуйтеся найкращими програмами обох світів.
Microsoft анонсувала підсистему Windows для Linux (WSL) ще в 2016 році. З тих пір проект переніс кілька серйозних оновлень і покращень. Останні версії Windows 10 мають WSL 2.0, і його відносно легко налаштувати. З Windows 11 Microsoft робить встановлення WSL ще простіше. Тепер ви можете встановити підсистему Windows для Linux кількома клацаннями і однією командою в терміналі Windows. Ось як це зробити.
Примітка. Нова команда, яка встановлює WSL в Windows 11 «одним клацанням миші», включає автоматичне встановлення Ubuntu як дистрибутива Linux за замовчуванням. Якщо ви віддаєте перевагу певний дистрибутив Linux, перейдіть до наступного розділу статті.
Встановіть підсистему Windows для Linux у Windows 11
- Відкрийте меню «Пуск» і знайдіть Термінал Windows. Клацніть правою кнопкою миші та виберіть Запустити від імені адміністратора.
- Введіть таку команду:
wsl --встановити. Це включає всі кроки, які раніше вимагали окремих команд, наприклад встановлення платформи віртуальної машини, підсистеми Windows для Linux, ядра WSL тощо. - Зачекайте, поки Windows 11 встановить WSL 2.0.
- Перезавантажте комп’ютер.
Таким чином ви встановлюєте підсистему Windows для Linux у Windows 11.
Порада: Щоб оновити ядро Linux у Windows 11, запустіть Термінал Windows з адміністратором привілеї та ввійти wsl --оновлення.
Встановіть WSL у Windows 11 із певним дистрибутивом Linux
Якщо Ubuntu за замовчуванням не є вашою чашкою чаю, існує окрема команда, яка дозволяє вказати бажаний дистрибутив Linux під час встановлення WSL.
- Відкрийте підвищений екземпляр терміналу Windows.
- Введіть таку команду:
wsl --online --list. Тут буде перераховано всі дистрибутиви Linux, доступні для завантаження. - Знайдіть дистрибутив, який потрібно налаштувати разом із WSL.
- Далі введіть
wsl --install -d ім'я дистрибутива. Замінити ім'я дистрибутива з назвою дистрибутива, який ви хочете встановити, наприклад, debian. - Натисніть Введіть і дочекайтеся, поки Windows 11 встановить WSL і завершить процес.
- Перезавантажте комп’ютер.
Готово! Після повторного завантаження WSL у Windows 11 запущено та готово до використання.
Це воно.