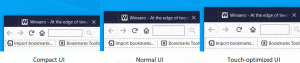Архів панелі швидкого доступу
Windows 10 має стрічковий інтерфейс у Провіднику файлів із панеллю швидкого доступу у верхній частині. Вчора ми побачили, як його можна налаштувати за допомогою прийомів, описаних у статті Як додати будь-яку команду стрічки на панель швидкого доступу в Windows 10. Припустимо, що колись ви перевстановите Windows 10 або перейдете на інший комп’ютер з Windows 10, ви не захочете втратити всі свої налаштування та почати все спочатку. Сьогодні я хотів би поділитися, як ви можете скинути кнопки панелі швидкого доступу та швидко повернути свої налаштування.
Windows 10 має стрічковий інтерфейс у Провіднику файлів із панеллю швидкого доступу у верхній частині. Вчора ми побачили, як його можна налаштувати за допомогою прийомів, описаних у статті Як додати будь-яку команду стрічки на панель швидкого доступу в Windows 10. Припустимо, що колись ви перевстановите Windows 10 або перейдете на інший комп’ютер з Windows 10, ви не захочете втратити всі свої налаштування та почати все спочатку. Сьогодні я хотів би поділитися тим, як можна створити резервну копію та відновити кнопки та налаштування панелі швидкого доступу та застосувати їх пізніше до свого поточного ПК чи будь-якого іншого ПК.
Панель швидкого доступу була представлена в Провіднику файлів у Windows 8 разом із інтерфейсом стрічки. Тепер він також є частиною Windows 10. Ця панель інструментів — це єдиний спосіб додати користувацьку кнопку File Explorer без хакерів або сторонніх інструментів. Панель інструментів швидкого доступу насправді дуже зручна для користувачів миші, оскільки дозволяє отримати доступ до часто використовуваних команд одним клацанням миші! У цьому підручнику ми дізнаємося, як додати будь-яку команду стрічки на панель швидкого доступу в Windows 10.
Панель швидкого доступу — це функція File Explorer, яка існує в Windows 8 і Windows 8.1. Він є частиною інтерфейсу стрічки в Провіднику файлів і розташований у рядку заголовка. Я вважаю цю панель інструментів дуже корисною, оскільки вона дозволяє вам мати швидкий доступ до будь-якої команди стрічки одним клацанням миші.
За допомогою комбінацій клавіш ви можете виконати будь-яку команду з панелі швидкого доступу. Іноді комбінації клавіш працюють швидше, ніж миша, і можуть підвищити продуктивність і заощадити ваш час.
Windows 8/8.1 має стрічковий інтерфейс у Провіднику файлів із панеллю швидкого доступу вгорі. Уявіть собі таку ситуацію: ви налаштували панель швидкого доступу відповідно до ваших особистих уподобань, додавши свої улюблені команди в і ви задоволені тим, що маєте лише ті команди, які вам потрібні – тоді чи не було б добре, якби ви могли легко зберегти всі ці налаштовані кнопки та їх замовити? Припустимо, що колись ви перевстановите Windows або перейдете на інший комп’ютер з Windows 8.1, ви не захочете втратити всі свої налаштування та почати все спочатку. Отже, сьогодні я хотів би поділитися з вами приємною порадою, яка допоможе вам створити резервну копію та відновити налаштування панелі швидкого доступу та застосувати їх пізніше до вашого поточного ПК чи будь-якого іншого ПК.
Панель швидкого доступу тепер є частиною програми Windows File Explorer. Ця панель інструментів дуже зручна, оскільки дозволяє отримати доступ до часто використовуваних команд одним клацанням миші! У цьому уроці ми навчимося додавати будь-який Команда стрічки на панелі інструментів швидкого доступу в Windows 8.1.