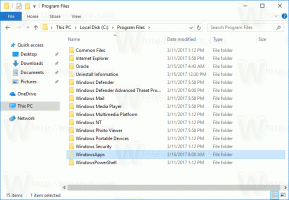Як додати або видалити значок панелі завдань Bluetooth у Windows 10
У цій статті ми розглянемо різні методи додавання або видалення значка Bluetooth на панелі завдань у Windows 10. Якщо ваш пристрій оснащено Bluetooth, в області сповіщень (системний трей) з’являється спеціальний значок. Ви можете приховати його, щоб менше захаращувати системний трей, або додати його для швидшого доступу до функції, якщо ви часто використовуєте параметри Bluetooth.
Реклама
Якщо ваш пристрій постачається з модулем Bluetooth, його можна використовувати з широким спектром бездротових периферійних пристроїв. Це дозволить вам з’єднати свій ноутбук або планшет з купою пристроїв, як-от мобільний телефон, бездротові клавіатури, миші, гарнітури та інші планшети та ноутбуки.
Устаткування Bluetooth може бути вбудовано в материнську плату вашого пристрою або його можна встановити як внутрішній модуль всередині пристрою. Передавачі Bluetooth існують як зовнішні пристрої, які можна підключити до порту USB.
Windows 10 дозволяє додавати або видаляти піктограму Bluetooth за допомогою трьох різних методів, включаючи налаштування, аплет Bluetooth і налаштування реєстру.
Як видалити значок на панелі завдань Bluetooth у Windows 10
- Клацніть правою кнопкою миші піктограму Bluetooth в області сповіщень.

- Натисніть Видалити в контекстному меню.

Примітка. Якщо ви не бачите піктограму, натисніть кнопку зі стрілкою вгору, щоб побачити всі значки в треї, включаючи значок Bluetooth.
Додати або видалити значок панелі завдань Bluetooth у Windows 10
- Відкрийте Налаштування.
- Перейдіть до Пристрої - Bluetooth та інші пристрої.
- Натисніть на посилання Більше параметрів Bluetooth.

- В Налаштування Bluetooth діалоговому вікні, увімкніть або вимкніть параметр Показати значок Bluetooth в області сповіщень.

Примітка. Якщо ви не можете знайти посилання Більше параметрів Bluetooth у налаштуваннях, значить, ваш пристрій не підтримує Bluetooth.
Додати або видалити значок панелі завдань Bluetooth за допомогою налаштування реєстру
- Відкрийте Додаток «Редактор реєстру»..
- Перейдіть до наступного ключа реєстру.
HKEY_CURRENT_USER\Панель керування\Bluetooth
- Тут встановіть 32-бітове значення DWORD Значок області сповіщень до 1, щоб додати значок на панелі завдань Bluetooth. Щоб видалити піктограму, встановіть значення піктограми області сповіщень на 0.

Примітка: навіть якщо ви під керуванням 64-розрядної Windows ви все одно повинні створити 32-розрядне значення DWORD.
Порада. Дізнайтеся, як перейти до ключа реєстру одним клацанням миші.
Це воно. Цікаві статті:
- Додайте контекстне меню Bluetooth у Windows 10
- Як відключити Bluetooth в Windows 10
- Як перевірити, чи підтримує ваш комп’ютер Bluetooth 4.0