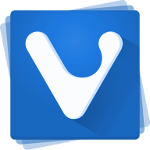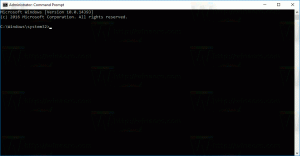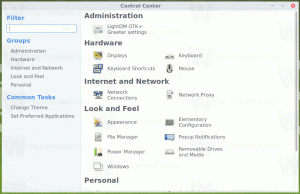Знайдіть серійний номер жорсткого диска в Windows 10
У Windows 10 ви можете побачити серійний номер жорсткого диска, встановленого на вашому ПК, за допомогою командного рядка. Якщо вам потрібно роздрукувати його або просто переглянути відомості про жорсткий диск без перезавантаження ПК або використання стороннього інструменту, це можна зробити за допомогою однієї команди.
Серійний номер — це унікальний номер, який присвоює апаратному забезпеченню його виробник. Використовується для ідентифікації та інвентаризації. Серійний номер дозволяє виробнику ідентифікувати товар і отримати додаткову інформацію про нього. Це може знадобитися для заміни, оновлення мікропрограми або для перевірки сумісності з іншим обладнанням.
Зазвичай серійний номер зазначений на корпусі накопичувача.
Однак, щоб побачити його, необхідно розібрати комп’ютер. Ось як це побачити за допомогою вбудованих інструментів Windows 10.
Щоб знайти серійний номер жорсткого диска в Windows 10, виконайте наступне.
- Відкрийте ан підвищений командний рядок.
- Введіть або скопіюйте та вставте таку команду:
wmic diskdrive отримати ім'я, виробник, модель, тип інтерфейсу, тип медіа, серійний номер. - У виводі ви побачите модель, назву та серійний номер встановлених жорстких дисків.
Команда вище надасть вам інформацію про наявні у вас пристрої зберігання. Зазвичай це не видно без сторонніх інструментів.
Повний список властивостей, які ви можете використовувати для запиту вище, виглядає так:
- Доступність
- BytesPerSector
- Можливості
- Описи можливостей
- Заголовок
- CompressionMethod
- ConfigManagerErrorCode
- ConfigManagerUserConfig
- CreationClassName
- Розмір блоку за замовчуванням
- Опис
- Ідентифікатор пристрою
- Помилка очищена
- ErrorDescription
- Методологія помилок
- Ревізія прошивки
- покажчик
- Дата встановлення
- InterfaceType
- LastErrorCode
- Виробник
- MaxBlockSize
- MaxMediaSize
- MediaLoaded
- MediaType
- MinBlockSize
- Модель
- Ім'я
- Потребує прибирання
- NumberOfMediaSupported
- Перегородки
- PNDeviceID
- PowerManagementCapabilities
- Підтримується PowerManagement
- Шина SCSIB
- SCSILogicalUnit
- SCSIPort
- SCSITargetId
- SectorsPerTrack
- Серійний номер
- Підпис
- Розмір
- Статус
- StatusInfo
- SystemCreationClassName
- Ім'я системи
- Всього циліндрів
- TotalHeads
- Всього секторів
- TotalTracks
- TracksPerCylinder
Їх опис можна знайти на наступній сторінці MSDN: Win32_DiskDrive.
WMIC є дійсно корисним інструментом для виконання запитів WMI в Windows. Ось ще кілька прикладів таких запитів:
- Отримайте всі відомості про мережевий адаптер у Windows 10 за допомогою цієї команди.
- Отримайте інформацію про BIOS через командний рядок у Windows 10
- Як побачити тип пам'яті DDR в командному рядку в Windows 10
- Отримайте інформацію про материнську плату через командний рядок у Windows 10
Інший варіант - PowerShell. Він може працювати як обгортка для згаданого об'єкта WMI Win32_DiskDrive.
Знайдіть серійний номер жорсткого диска за допомогою PowerShell
- відчинено PowerShell.
- Введіть або скопіюйте та вставте таку команду:
Get-WMIObject win32_physicalmedia | Тег списку форматів, серійний номер. - The тег значення надасть вам номер фізичного диска, який відповідає номеру диска в Управлінні дисками, щоб допомогти ідентифікувати ваш диск.
Це воно.