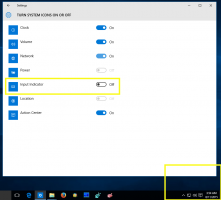Як дефрагментувати диск у Windows 10
Оптимізація внутрішнього дисковода вашого ПК є дуже важливим процесом, який покращує продуктивність вашого ПК. На щастя, Windows містить ряд інструментів для виконання цього важливого процесу. Сьогодні ми побачимо, як можна дефрагментувати диск в Windows 10.
З коробки Windows 10 виконує дефрагментацію диска один раз на тиждень для жорстких дисків і операцію SSD TRIM для SSD. Під час активного використання продуктивність жорсткого диска погіршується через фрагментацію файлової системи, що значно уповільнює доступ час. SSD мають дуже швидкий час доступу до даних, що зберігаються в будь-якій частині накопичувача, і їх не потрібно дефрагментувати, але їм потрібно надіслати команду TRIM, яка повідомляє Контролер SSD для стирання невикористаних блоків, які більше не використовуються, так що, коли прийде час фактично записати нові дані в ці блоки, продуктивність не буде постраждалих.
Сучасні версії Windows достатньо розумні, щоб вибрати правильний метод оптимізації та період часу залежно від характеристик вашого диска. Якщо вам потрібно змінити розклад за замовчуванням, ви можете зробити це для окремих дисків або повністю вимкнути його. Дивіться таку статтю:
Оптимізуйте диски за розкладом у Windows 10
Якщо вам потрібно оптимізувати свої диски вручну, ось як це можна зробити.
Дефрагментація диска в Windows 10, виконайте наступне.
- Відкрийте Провідник файлів.
- Перейдіть до Ця папка ПК.
- Клацніть правою кнопкою миші диск, який потрібно дефрагментувати, і виберіть Властивості з контекстного меню.
- Перейдіть до Інструменти вкладку та натисніть кнопку Оптимізувати під Оптимізуйте та дефрагментуйте диск.
- У наступному вікні натисніть на Аналізуйте кнопку, щоб побачити, чи потрібно її оптимізувати.
- Щоб оптимізувати диск, натисніть кнопку Оптимізувати кнопку. Якщо файлова система на диску більш ніж на 10% фрагментована, вам слід оптимізувати її.
Дефрагментація диска в командному рядку
Є спосіб оптимізації дисків у командному рядку. Ось як це можна зробити.
- відчинено підвищений командний рядок.
- Введіть таку команду, щоб оптимізувати диск C::
дефрагментація C: /O - Замініть частину C: на букву диска, яку потрібно оптимізувати та дефрагментувати,
Команда defrag підтримує наступні аргументи та параметри командного рядка.
Синтаксис:
дефрагментувати
| /C | /Є [ ] [/H] [/M [n] | [/U] [/V]] [/I n] Де
пропущено (традиційна дефрагментація) або таким чином:
/А | [/D] [/K] [/L] | /O | /XАбо, щоб відстежити операцію, яка вже виконується на томі:
дефрагментувати/Т Параметри:
Опис значення
/A Виконати аналіз зазначених томів.
/C Виконати операцію на всіх томах.
/D Виконайте традиційну дефрагментацію (це за замовчуванням).
/E Виконайте операцію на всіх томах, крім зазначених.
/G Оптимізація рівнів зберігання на вказаних томах.
/H Запустити операцію зі звичайним пріоритетом (за замовчуванням низький).
/I n Рівнева оптимізація триватиме щонайбільше n секунд на кожному томі.
/K Виконати консолідацію плити на вказаних обсягах.
/L Виконати повторне оброблення вказаних томів.
/M [n] Запустити операцію на кожному томі паралельно у фоновому режимі.
Максимум n потоків паралельно оптимізують рівні зберігання./O Виконайте належну оптимізацію для кожного типу медіа.
/T Відстежувати операцію, яка вже виконується на вказаному томі.
/U Надрукувати хід виконання операції на екрані.
/V Надрукувати детальний вихід, що містить статистику фрагментації.
/X Виконати консолідацію вільного простору на вказаних томах.
Наприклад, ви можете оптимізувати всі ваші розділи відразу, виконайте команду:
дефрагментувати /C /O
Дефрагментація диска в PowerShell
У Windows 10 можна дефрагментувати диск за допомогою PowerShell. Вам потрібно використовувати командлет Optimize-Volume. відчинено підвищений PowerShell і введіть команду нижче.
Optimize-Volume -DriveLetter drive_letter -Verbose
Замініть частину "drive_letter" фактичною буквою диска вашого розділу. Наприклад, така команда оптимізує диск D:
Optimize-Volume -DriveLetter D -Verbose
Використовуючи цей командлет, ви можете проаналізувати вказаний розділ на предмет статистики фрагментації. Команда виглядає наступним чином:
Оптимізація-Об'єм-DriveLetter C-Analyze-Verbose
Це покаже статистику фрагментації для диска C.
Якщо ви використовуєте SSD-накопичувач, слід використовувати наступну команду.
Optimize-Volume -DriveLetter YourDriveLetter -ReTrim -Verbose
Замініть частину YourDriveLetter буквою розділу твердотільного диска.
Будь ласка, зверніться до наступної статті:
Як обрізати SSD в Windows 10
Це воно.