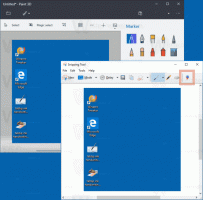Знайдіть великі файли в Windows 10 без сторонніх інструментів
Раніше я писав, як знайти найбільший файл і каталог в Linux. Сьогодні я хотів би запропонувати вам рішення для Windows. Він не покладається на сторонні інструменти. Ми будемо використовувати лише вбудовані функції, доступні в кожній сучасній інсталяції Windows.
Реклама
Щоб знайти великі файли в Windows 10, ви можете скористатися одним із двох методів, описаних нижче.
Зміст.
- Знайдіть великі файли в Windows 10 за допомогою File Explorer
- Знайдіть великі файли в Windows 10 за допомогою командного рядка
- Знайдіть великі папки в налаштуваннях Windows
Знайдіть великі файли в Windows 10 за допомогою File Explorer
Першим методом пошуку великих файлів є File Explorer. Програма менеджера файлів за замовчуванням у Windows 10 має спеціальне поле пошуку. Коли він фокусується, він показує ряд розширених параметрів на стрічці.
Щоб активувати функцію пошуку в Провіднику файлів, клацніть поле пошуку або натисніть F3 на клавіатурі. Стрічка буде виглядати наступним чином:
На стрічці подивіться на кнопку «Розмір». Це спадний список, за допомогою якого можна створити фільтр для пошуку за розміром файлу. Він підтримує такі параметри:
Порожній (0 КБ)
Крихітний (0 – 10 КБ)
Маленький (10 – 100 КБ)
Середній (100 КБ – 1 МБ)
Великий (1-16 МБ)
Величезний (16 – 128 МБ)
Гігантський (> 128 МБ)
Оновлення: починаючи з Windows 10 версії 1809, визначення розміру були оновлені: Tiny, Small, Medium, Large, Величезний і гігантський тепер визначаються як 0 – 16 КБ, 16 КБ – 1 МБ, від 1 МБ до 128 МБ, 128 МБ – 1 ГБ, 1 ГБ – 4 ГБ і > 4 ГБ

Виберіть підходящий для вас варіант і готово.

Порада. Ви можете використовувати власні фільтри спеціального розміру. Все, що вам потрібно, це ввести потрібну умову фільтра в поле пошуку Провідника файлів наступним чином:
розмір:> 2 Гб

Це дозволить вам знайти файли розміром більше 2 гігабайт. Ви можете вказати розмір у КБ, МБ, Гб тощо. Наприклад, ви можете ввести 5 КБ, 10 ГБ або 10 МБ. Таким чином ви зможете шукати великі файли та запобігти вичерпанню місця на диску.
Знайдіть великі файли в Windows 10 за допомогою командного рядка
Як і в Linux, у Windows доступно кілька корисних команд. Ви можете використовувати їх для швидкого пошуку великих файлів.
Перша команда - це добре відома команда "if". Це консольна команда, яка дозволяє будувати умовні гілки в пакетних файлах. Ви можете дізнатися більше про це, скориставшись його вбудованою довідкою. Відкрийте командний рядок і введіть
якщо /?
 Вихід містить довгий список опцій. Найцікавішим для нас є розділ про операції порівняння. Вони такі:
Вихід містить довгий список опцій. Найцікавішим для нас є розділ про операції порівняння. Вони такі:
EQU - рівний
NEQ - не рівний
LSS - менше ніж
LEQ - менше або дорівнює
GTR - більше ніж
GEQ - більше або дорівнює
Ми можемо використовувати їх для аналізу розміру файлів. Конструкція коду може виглядати наступним чином:
IF file_size_value GTR some_other_value_tocompare some_action_here.
Нам потрібно передати file_size_value, щоб знайти великі файли. Нам допоможе ще одна вбудована команда, яка спеціально розроблена для подібних завдань. Це forfiles. Ця команда вибирає файл (або набір файлів) і виконує команду для цього файлу.
Щоб дізнатися більше про це, виконайте
forfiles /?

Найцікавіші перемикачі в нашому випадку:
/S – цей перемикач змушує forfiles повертатися в підкаталоги. Як "DIR /S".
/C
Команда за замовчуванням — «cmd /c echo @file».
У командному рядку можна використовувати такі змінні:
@file - повертає назву файлу.
@fname - повертає ім'я файлу без розширення.
@ext - повертає тільки розширення файлу.
@path - повертає повний шлях до файлу.
@relpath - повертає відносний шлях до файлу.
@isdir - повертає "TRUE", якщо тип файлу є
каталог і "FALSE" для файлів.
@fsize - повертає розмір файлу в байтах.
@fdate - повертає дату останньої зміни файлу.
@ftime - повертає час останньої зміни файлу.
Щоб включити спеціальні символи в командний рядок, використовуйте шістнадцятковий код для символу у форматі 0xHH (напр. 0x09 для вкладки). Перед внутрішніми командами CMD.exe має бути "cmd /c".
Використовуючи цю інформацію, ми можемо запустити таку команду, щоб знайти великі файли.
forfiles /S /C "cmd /c if @fsize GTR 1048576 echo @path"

Це дозволить рекурсивно знайти всі файли розміром понад 1 мегабайт у поточній папці та її підпапках! Змініть команду відповідно до ваших уподобань, і все готово.
Знайдіть великі папки за допомогою програми Налаштування
Можна відкрити Налаштування Windows 10, і перегляньте його до «Система» > «Сховище» розділ. Там ви знайдете детальну інформацію про зайняте дискове місце та список категорій.

Якщо натиснути кнопку "Показати більше категорій" посилання, інформація стане ще більш детальною.

Тут клацніть кожен елемент у категорії, щоб переглянути детальну інформацію про зайняте місце.

Що стосується нашого завдання, то категорія «Інше» покаже необхідну інформацію про великі папки. Натисніть його, щоб побачити найбільші папки на вашому диску.

Майте на увазі, що ці інструменти не враховують вміст системних папок. Він працює лише з даними користувача.
Це воно.