Додати контекстне меню історії буфера обміну в Windows 10
Останні збірки Windows 10 мають нову функцію історії буфера обміну. Він реалізує хмарний буфер обміну, який дозволяє синхронізувати вміст буфера обміну та його історію між пристроями, які ви використовуєте зі своїм обліковим записом Microsoft. Додавши спеціальне контекстне меню, ви зможете швидко ввімкнути або вимкнути його.
Реклама
Офіційно називається функція Cloud Clipboard Історія буфера обміну. Він працює на основі хмарної інфраструктури Microsoft і використовує ті самі технології, які зробили це можливим синхронізуйте ваші налаштування на ваших пристроях, а ваші файли будуть доступними скрізь OneDrive. Компанія описує це наступним чином.
Copy paste – це те, що ми всі робимо, ймовірно, кілька разів на день. Але що робити, якщо вам потрібно знову і знову копіювати одні й ті самі речі? Як ви копіюєте вміст на свої пристрої? Сьогодні ми вирішуємо це питання та піднімаємо буфер обміну на новий рівень – просто натисніть WIN+V, і вам буде представлено наш абсолютно новий досвід роботи з буфером обміну!
Ви можете не тільки вставити з історії буфера обміну, але й закріпити елементи, які ви постійно використовуєте. Ця історія переміщується з використанням тієї ж технології, яка підтримує Timeline і Sets, що означає, що ви можете отримати доступ до буфера обміну на будь-якому комп’ютері з цією збіркою Windows або новішої.
У Windows 10 можна ввімкнути або вимкнути функцію історії буфера обміну, використовуючи налаштування або налаштування реєстру. Обидва методи розглянуті в статті
Увімкнути або вимкнути історію буфера обміну в Windows 10
Крім того, ви можете додати контекстне меню на робочий стіл і заощадити свій час.
Щоб додати контекстне меню історії буфера обміну в Windows 10, виконайте наступне.
- Завантажте ці файли реєстру: Завантажте файли реєстру.
- Розпакуйте їх у будь-яку папку.
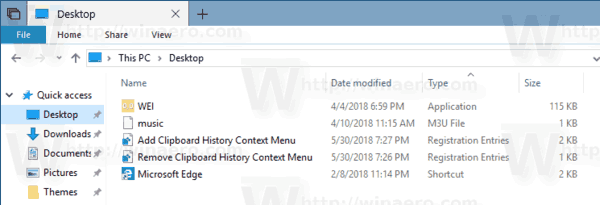
- Двічі клацніть на файлі Додати контекст історії буфера обміну Menu.reg щоб додати його до реєстру.
- Підтвердьте запит UAC.

- Клацніть правою кнопкою миші будь-де на робочому столі. Ви побачите наступне меню.
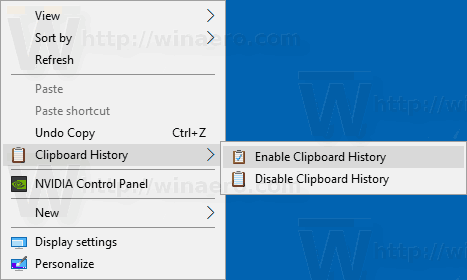
Ви закінчили! Налаштування скасування включено в zip-архів.
Як це працює
Функцію історії буфера обміну можна ввімкнути за допомогою налаштування реєстру. Вам потрібно змінити 32-бітове значення DWORD Увімкнути історію буфера обміну під ключ HKEY_CURRENT_USER\Software\Microsoft\Clipboard. Значення даних 1 вмикає функцію, 0 вимикає її.
Команди контекстного меню виконують вбудовані reg.exe додаток, який змінює значення EnableClipboardHistory. Щоб увімкнути функцію історії буфера обміну, використовується така команда:
reg додати hkcu\software\microsoft\clipboard /v enableclipboardhistory /t reg_dword /d 1 /f
Наступна команда вимикає його.
reg додати hkcu\software\microsoft\clipboard /v enableclipboardhistory /t reg_dword /d 0 /f
Це воно.
Пов'язані статті:
- Закріпіть або відкріпіть елементи в історії буфера обміну в Windows 10
- Очистити історію буфера обміну в Windows 10


