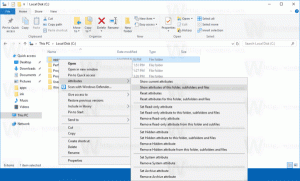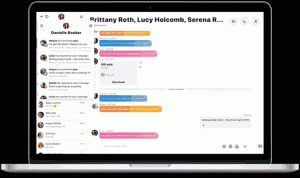Вимкніть історію пошуку в Провіднику файлів Windows 10
Windows 10 надає кілька способів пошуку файлів і папок. Найпопулярнішим є пошук, вбудований у File Explorer. У верхньому правому куті вікна програми є спеціальне текстове поле, яке можна використовувати для швидкого пошуку.
Реклама
Функція пошуку в Windows 10 підтримує набір операторів, які можна використовувати, щоб покращити пошук. Я висвітлював їх у статтях Знайдіть великі файли в Windows 10 без сторонніх інструментів і Як зберегти пошук у Windows 10.
Кожен раз, коли ви шукаєте певний шаблон імені файлу або умову, Провідник файлів зберігає його в історії. Дивіться наступний знімок екрана:

Раніше ми показали вам, як ви можете очистити історію пошуку Провідника файлів. Але ви можете повністю вимкнути цю функцію, щоб не потрібно періодично очищати її. Ось як його можна повністю вимкнути.
Щоб вимкнути історію пошуку в Провіднику файлів Windows 10, виконайте наступне.
- відчинено Редактор реєстру.
- Перейдіть до наступного ключа реєстру:
HKEY_CURRENT_USER\Software\Policies\Microsoft\Windows\Explorer
Порада: див як перейти до потрібного ключа реєстру одним клацанням миші. Якщо у вас немає такого ключа, то просто створіть його.
- Тут створіть нове 32-розрядне значення DWORD DisableSearchBoxSuggestions. Примітка: навіть якщо ви під керуванням 64-розрядної Windows, вам все одно потрібно використовувати 32-розрядний DWORD як тип значення.
Встановіть значення 1, щоб вимкнути історію пошуку в Провіднику файлів.
- Щоб зміни, внесені за допомогою налаштування реєстру, вступили в силу, вам потрібно вийти з аккаунта і знову увійдіть у свій обліковий запис користувача.
Пізніше ви зможете видалити файл DisableSearchBoxSuggestions значення, щоб повторно ввімкнути історію пошуку в Провіднику файлів у Windows 10.
Використовуючи метод, описаний вище, ви зможете вимкнути функцію історії пошуку лише для поточного користувача.
Якщо ви використовуєте Windows 10 Pro, Enterprise або Education видання, ви можете використовувати програму «Редактор локальної групової політики», щоб налаштувати параметри, згадані вище, за допомогою графічного інтерфейсу.
Вимкніть історію пошуку за допомогою редактора локальної групової політики
- Натисніть Виграти + Р натисніть разом клавіші на клавіатурі та введіть:
gpedit.msc
Натисніть Enter.

- Відкриється редактор групової політики. Йти до Конфігурація користувача\Адміністративні шаблони\Компоненти Windows\Провідник файлів. Увімкніть параметр політики Вимкніть відображення останніх пошукових записів у вікні пошуку Провідника файлів як показано нижче.

Нарешті, ви можете використовувати Winaero Tweaker, щоб вимкнути функцію історії пошуку в Провіднику файлів.

Завантажити додаток можна тут: Завантажте Winaero Tweaker.
Це воно.