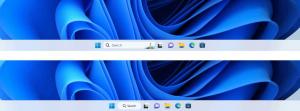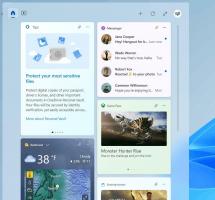Вимкніть регулювання потужності в Windows 10
Кілька днів тому Microsoft представила новий варіант енергозбереження, над яким вони працюють. Це нова функція під назвою «Регульування потужності», яка має покращити час автономної роботи ноутбуків і планшетів на процесорах, які її підтримують.
За даними Microsoft, Power Throttling — це тимчасова назва функції. У компанії заявили, що вони вже експериментували з керуванням живленням в Windows 10 Creators Update, але офіційний запуск цієї функції очікується з майбутнім оновленням функції Redstone 3.
Оновлення: якщо ви використовуєте Windows 10 версії 1709 Fall Creators Update або вище, перегляньте оновлений посібник:
Як вимкнути регулювання потужності в Windows 10 [Останні версії]
Якщо пристрій оснащено процесорами Intel Skylake, Kaby Lake або новішими, функція регулювання потужності може знизити споживання енергії центральним процесором пристрою до 11%.
Основною ідеєю цієї функції є обмеження ресурсів ЦП для неактивних програм. Якщо якась програма згорнута або працює у фоновому режимі, вона все одно використовує ваші системні ресурси. Для таких програм операційна система переведе центральний процесор у найбільш енергоефективні режими роботи – робота виконується, але на цю роботу витрачається мінімальна можлива батарея. Спеціальний розумний алгоритм буде виявляти активні завдання користувача та підтримувати їх у виконанні, а всі інші процеси регулюватимуться. Для пошуку таких програм можна використовувати диспетчер завдань. У диспетчері завдань на вкладці «Деталі» є спеціальна колонка «Фонова модерація», яка вказує на це.
Хоча ідея звучить чудово, поточна реалізація Power Throttling має деякі проблеми. Багато програм працюють належним чином у цьому режимі, але деяке програмне забезпечення несумісне з обмеженим режимом ЦП. Якщо ви страждаєте від цієї проблеми, ось як її вимкнути.
Щоб вимкнути регулювання потужності в Windows 10, змінити план активної потужності від збалансованого до високопродуктивного.
Windows 10 Creators Update буде поставлятися з вдосконаленим інтерфейсом користувача для розрядки акумулятора. Ось як це виглядає:
Він містить повзунок живлення, який дозволяє користувачеві регулювати рівень продуктивності та функції енергозбереження. Використовуючи цю нову опцію, користувач може швидко переключити поточний режим живлення з «збереження заряду батареї» на «найкращу продуктивність».
Повзунок містить чотири позиції, як показано зліва направо:
- Економія батареї
- Рекомендовано
- Краща продуктивність
- Найкраща продуктивність
Перемістіть повзунок праворуч, щоб увімкнути план живлення високої продуктивності. Це вимкне регулювання потужності.
Крім того, ви можете використовувати класичний аплет Power Options.
- відчинено Налаштування.
- Перейдіть до System - Power & sleep.
- Праворуч натисніть на посилання Додаткові налаштування живлення.
- Відкриється наступне діалогове вікно. Там виберіть високопродуктивний план живлення.
Можна заборонити Windows 10 керувати ресурсами ЦП для певної програми. Ось як це можна зробити.
У налаштуваннях відкрийте Система - Акумулятор. Праворуч натисніть на текст «Використання батареї за програмою».
Знайдіть програму, яку потрібно виключити з регулювання потужності, і вимкніть параметр «Керується Windows».
Після вимкнення цієї опції з’явиться новий прапорець «Дозволити програмі виконувати фонові завдання». Поставте галочку, щоб дозволити програмі працювати у фоновому режимі.
Це воно.