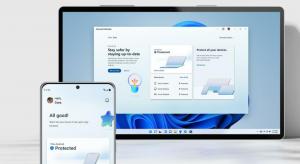Змінити пристрій введення звуку за замовчуванням у Windows 10
У Windows 10 користувач може вказати пристрій введення звуку за замовчуванням. Останні версії операційних систем надають кілька способів зробити це, включаючи програму «Налаштування» та класичний аплет «Звук» на панелі керування.
Реклама
Windows 10 представила новий стиль елементів та їхніх панелей/виходів, які відкриваються з області сповіщень. Усі аплети, які відкриваються із системного трея, тепер інші. Це включає в себе панель дати/часу, центр дій, панель мережі і навіть регулятор гучності. Після того, як ви клацнете значок звуку в системному треї, на екрані з’явиться новий індикатор гучності.

Примітка. У деяких ситуаціях піктограму гучності можна приховати на панелі завдань. Навіть якщо всі драйвери встановлені, піктограма може залишатися недоступною. Якщо вас стосується ця проблема, перегляньте наступну публікацію:
Виправлено: на панелі завдань Windows 10 відсутня піктограма гучності
Порада: відновити старий добрий «класичний» регулятор гучності звуку ще можна.

Зверніться до наступної статті:
Як увімкнути старий регулятор гучності в Windows 10
Пристроєм введення звуку за замовчуванням є пристрій, який операційна система використовує для запису або прослуховування звуків. Якщо ви підключили до комп’ютера або ноутбука кілька аудіопристроїв, наприклад мікрофони, веб-камера з a вбудований мікрофон, Bluetooth-гарнітура, є можливість вказати, який пристрій використовувати за замовчуванням для аудіо введення. Давайте подивимося, як це можна зробити.
Щоб змінити пристрій введення звуку за замовчуванням у Windows 10, виконайте наступне.
- Відкрийте Додаток налаштувань.

- Йти до Система -> Звук.
- Праворуч перейдіть до розділу Виберіть свій пристрій введення і виберіть потрібний пристрій у спадному списку.

Windows 10 миттєво перемикає пристрій введення аудіо.
Як варіант, можна використовувати класику Звук аплет, як описано нижче.
Змініть пристрій введення звуку за замовчуванням за допомогою діалогового вікна звуку
Порада. Щоб заощадити свій час, ви можете відкрити класичне діалогове вікно звуку, використовуючи таку команду:
rundll32.exe shell32.dll, Control_RunDLL mmsys.cpl,, 1
Зверніться до наступної статті:
Команди Windows 10 Rundll32 – повний список
Потім зробіть наступне.
- Відкрийте класику Панель управління додаток.
- Перейдіть до Панель керування\Обладнання та звук\Звук.
- На Запис на вкладці діалогового вікна звуку виберіть потрібний пристрій введення зі списку доступних пристроїв.
- Натисніть на Встановити за замовчуванням кнопку.

Це воно.
Пов'язані статті:
- Як змінити аудіопристрій за замовчуванням у Windows 10
- Налаштуйте пристрій виведення звуку для окремих програм у Windows 10
- Як увімкнути моно-аудіо в Windows 10