Як перемістити файл підкачки в Windows 10 на інший диск
Існує ряд причин для переміщення файлу сторінки Windows на інший диск. Переміщення файлу pagefile.sys з розділу, де встановлено Windows, на інший жорсткий диск може підвищити продуктивність системи та зменшити фрагментацію файлу сторінок. Або якщо ваш розділ Windows розташований на SSD, ви можете перемістити його на інший SSD, щоб записи були збалансований між двома SSD замість всієї активності вводу-виводу, що відбувається на SSD з операційною системою встановлено.
Реклама
Перш ніж почати, вам потрібно знати, що ви досягнете найкращої продуктивності, лише якщо перемістите файл сторінки інший фізичний диск, а не в інший розділ на тому самому диску.
Щоб перемістити файл сторінки в Windows 10, потрібно зробити наступне.
- Натисніть Виграти + Р клавіші разом на клавіатурі. З’явиться діалогове вікно «Виконати». Введіть у полі Виконати наступне:
SystemPropertiesAdvanced
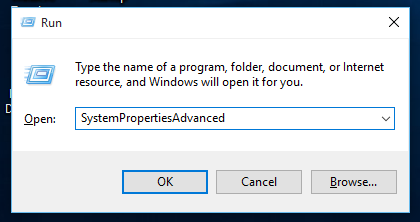
- Натисніть кнопку Налаштування в розділі Продуктивність. Це відкриє діалогове вікно параметрів продуктивності.
- Перейдіть на вкладку «Додатково» та натисніть кнопку «Змінити» у розділі «Віртуальна пам’ять»:
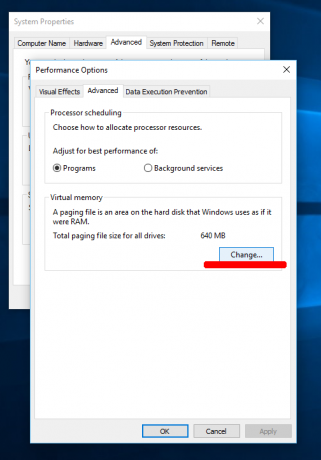
- На екрані з’явиться діалогове вікно Віртуальна пам’ять. Зніміть прапорець Автоматично керуйте розміром файлу підкачки для всіх дисків.
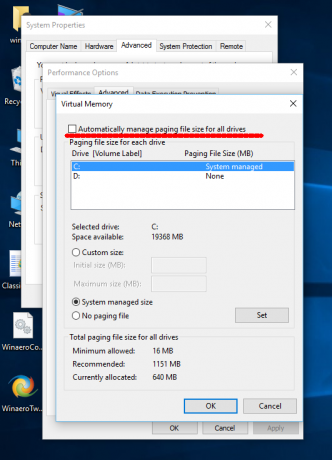 Це дозволить вам налаштувати файл підкачки для кожного диска окремо.
Це дозволить вам налаштувати файл підкачки для кожного диска окремо. - Для системного диска C: виберіть його, потім виберіть «Немає файлу підкачки» та натисніть кнопку Встановити:

- Тепер укажіть новий файл підкачки на іншому фізичному диску, який у вас є. Для цього виберіть потрібний диск зі списку та виберіть опцію Індивідуальний розмір:
 Див Рекомендований розмір у діалоговому вікні. Ви можете встановити початковий і максимальний розміри на рекомендований розмір, щоб файл підкачки постійно не збільшувався і не зменшувався. Якщо ви не впевнені, який саме розмір потрібно вказати, просто виберіть варіант Розмір, керований системою і натисніть кнопку Встановити, щоб дозволити операційній системі визначити правильний розмір. На знімку екрана вище я встановив файл підкачки для ПК з Windows 10 з 2 ГБ оперативної пам’яті з початковим розміром 4 ГБ (2 x 2 ГБ) і максимальним розміром 6 ГБ (3 x 2 ГБ).
Див Рекомендований розмір у діалоговому вікні. Ви можете встановити початковий і максимальний розміри на рекомендований розмір, щоб файл підкачки постійно не збільшувався і не зменшувався. Якщо ви не впевнені, який саме розмір потрібно вказати, просто виберіть варіант Розмір, керований системою і натисніть кнопку Встановити, щоб дозволити операційній системі визначити правильний розмір. На знімку екрана вище я встановив файл підкачки для ПК з Windows 10 з 2 ГБ оперативної пам’яті з початковим розміром 4 ГБ (2 x 2 ГБ) і максимальним розміром 6 ГБ (3 x 2 ГБ). - Після натискання ОК вам потрібно буде перезавантажити ПК. Зміни, які ви внесли, вимагають перезавантаження комп’ютера, перш ніж вони почнуть діяти. Відповідне вікно повідомлення до перезавантажте Windows 10 з'явиться на екрані.

Після перезавантаження відкрийте Провідник файлів і видаліть C:\pagefile.sys. Це воно. Тепер Windows 10 не зберігатиме файл сторінки у вашому розділі Windows. Замість цього він буде на іншому диску, який ви вибрали.
Зауважте, що якщо у вас є лише один SSD, а інший диск є жорстким диском, а не SSD, я не впевнений, що вам взагалі слід перемістити файл підкачки, оскільки переміщення файлу підкачки з SSD на жорсткий диск може знизити продуктивність.
Порада: можна очистіть файл підкачки під час завершення роботи в Windows 10.
У коментарях не соромтеся поділіться, які зміни в продуктивності ви помітили після переміщення файлу сторінки.
