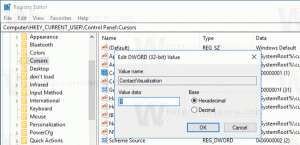Як змінити аудіопристрій за замовчуванням у Windows 10
У Windows 10 є ряд параметрів, за допомогою яких можна змінити звуки для різних системних подій, налаштувати пристрої виводу та введення тощо. Починаючи з Windows 10, Microsoft додала можливість змінювати вихідний аудіопристрій за допомогою програми «Налаштування».
Реклама
Windows 10 дозволяє вибрати який вихідний аудіопристрій використовувати за замовчуванням в ОС. Сучасні ПК, ноутбуки та планшети можуть використовувати класичні колонки, Bluetooth-навушники та багато інших аудіопристроїв, які можна підключати одночасно.
Пристроєм виведення звуку за замовчуванням є пристрій, який Windows 10 використовує для відтворення аудіо. Інший пристрій можна налаштувати на відключення звуку або відтворення того самого аудіопотоку. Примітка. Деякі програми сторонніх розробників можуть використовувати інші пристрої зі спеціальними параметрами в своїх налаштуваннях і замінювати системні налаштування.
Існує кілька способів вибрати аудіопристрій за замовчуванням у Windows 10. Давайте розглянемо їх.
Змінити аудіопристрій за замовчуванням у Windows 10
- відчинено Налаштування.
- Перейдіть до «Система» - «Звук».
- Праворуч виберіть потрібний пристрій у спадному списку Виберіть свій вихідний пристрій.

- Можливо, вам доведеться перезапустити деякі програми, наприклад аудіоплеєри, щоб вони прочитали внесені вами зміни.
Ви закінчили.
Установіть аудіопристрій за замовчуванням за допомогою випадаючого меню «Звук».
Ще одна нова опція, починаючи з Windows 10 Anniversary Update, — це можливість вибирати аудіопристрій за замовчуванням прямо з випадаючого меню гучності звуку. Ось як.
Щоб змінити аудіопристрій за замовчуванням, виконайте наступне.
- Натисніть на піктограму гучності звуку в системному треї.
- Натисніть стрілку вгору у спливаючому вікні звуку.

- Виберіть потрібний аудіопристрій зі списку.

- Перезапустіть свої аудіо-програми, якщо потрібно.
Установіть аудіопристрій за замовчуванням за допомогою класичного аплету Sound
The класичний звуковий аплет можна використовувати для встановлення аудіопристрою за замовчуванням. На момент написання цієї статті він доступний як із системного трея, так і з панелі керування. Ось як це можна зробити.
- Клацніть правою кнопкою миші піктограму звуку в кінці панелі завдань.
- Виберіть Звуки з контекстного меню.

- Це відкриє вкладку Звуки класичного аплету.

- Виберіть потрібний пристрій у списку та натисніть на Встановити за замовчуванням кнопку.
Порада: діалогове вікно «Звук» можна відкрити швидше за допомогою наступних команд:
mmsys.cpl
Або
rundll32.exe shell32.dll, Control_RunDLL mmsys.cpl,, 0
Наведена вище команда є командою Rundll32. Програма RunDll32 дозволяє безпосередньо запускати класичні аплети панелі керування. Див повний список таких команд доступний у Windows 10.
Примітка: класичний звуковий аплет все ще доступний у Панель управління на момент написання цього тексту з Windows 10 Build 17074.

Це воно