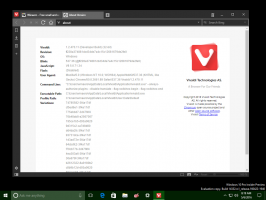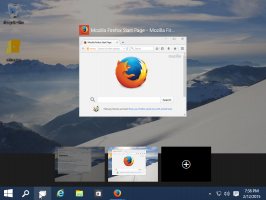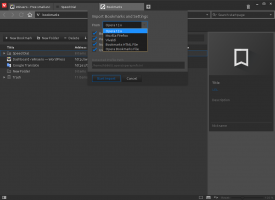Увімкнути текстові пропозиції для апаратної клавіатури в Windows 10
Windows 10 містить сенсорну клавіатуру для комп’ютерів і планшетів із сенсорним екраном, який підтримує автоматичне виправлення та автоматичні пропозиції. Коли ви торкаєтеся будь-якого текстового поля на планшеті, на екрані з’являється сенсорна клавіатура. Windows 10 «Redstone 4» версії 1803 має можливість увімкнути автоматичне виправлення та текстові пропозиції для вашої апаратної клавіатури.
Реклама
 Можна ввімкнути текстові пропозиції (передбачення тексту) для апаратної клавіатури, підключеної до вашого пристрою.
Можна ввімкнути текстові пропозиції (передбачення тексту) для апаратної клавіатури, підключеної до вашого пристрою.Функція пропозиції тексту для апаратної клавіатури вимкнена за замовчуванням. Його можна ввімкнути в налаштуваннях. Після ввімкнення цієї функції Windows 10 відображатиме до трьох текстових пропозицій під час введення тексту в текстовій області. Дивіться наступний знімок екрана:
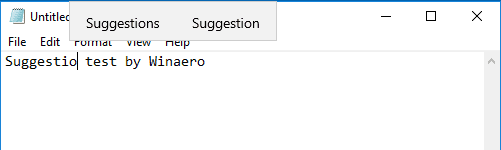
Функція текстових пропозицій корисна для людей, які погано пишуть та/або друкарки (наприклад, я). Кожен робить помилки, а функція текстових пропозицій надзвичайно корисна, щоб виправити їх, так само, як це можна зробити на смартфонах. Крім того, він може заощадити ваш час, передбачаючи слова, якщо ви ввели кілька літер. Ось як це увімкнути.
Щоб увімкнути текстові пропозиції для апаратної клавіатури Windows 10, виконайте наступне.
- відчинено Налаштування.
- Перейдіть до Час і мова -> Клавіатура.
- Праворуч виберіть у списку свою клавіатуру та натисніть кнопку Параметри.

- На наступній сторінці увімкніть параметр Показувати текстові пропозиції, коли я друкую на апаратній клавіатурі під Апаратна клавіатура як показано нижче.

Крім того, ви можете застосувати налаштування реєстру.
Увімкнути текстові пропозиції для апаратної клавіатури за допомогою налаштування реєстру
- Відкрийте Додаток «Редактор реєстру»..
- Перейдіть до наступного ключа реєстру.
HKEY_CURRENT_USER\Software\Microsoft\Input\Settings\proc_1\loc_0409\im_1
Подивіться, як перейти до ключа реєстру одним клацанням миші.
- Праворуч створіть нове 32-бітове значення DWORD Увімкнути HwkbTextPrediction.
Примітка: навіть якщо ви під керуванням 64-розрядної Windows ви все одно повинні створити 32-розрядне значення DWORD.
Встановіть його значення в 1.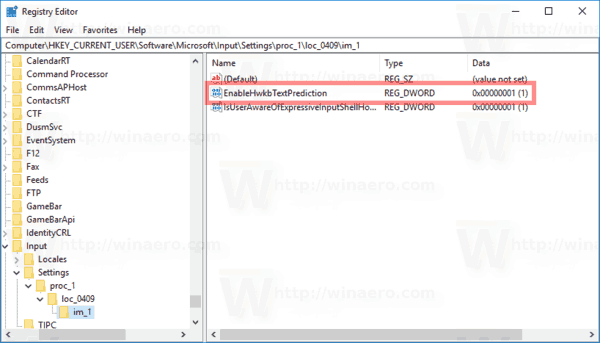
- Вийдіть зі свого облікового запису користувача та знову ввійдіть.
Примітка: loc_0409 частина в шляху реєстру представляє англійську клавіатуру. Вам потрібно замінити його відповідним підключом, який відповідає вашій поточній мові введення, напр. loc_0419 для російської.
На момент написання цього тексту функція текстових пропозицій, здається, працювала лише для англійської мови.
Це воно.