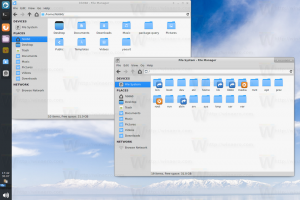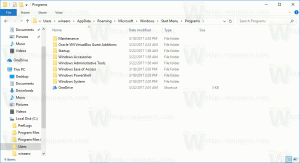Заборонити програмам доступ до камери в Windows 10
Сьогодні майже всі сучасні пристрої оснащені камерою. Ноутбуки та планшети оснащені веб-камерами, а пристрої 2-в-1, як-от Surface, мають подвійні камери. Windows 10 постачається з додатком Камера для всіх основних функцій, пов’язаних із зйомкою відео або зображень. Дзвінки Skype, різні онлайн-сервіси, програми Win32 та універсальні програми можуть отримати доступ до вашої камери. З точки зору конфіденційності, доцільно контролювати, до яких із встановлених додатків буде доступ камеру та скасувати дозволи, якщо цій програмі насправді не потрібен доступ до камери для своєї основної функції. Ось як це можна зробити.
Реклама
Більшість зовнішніх веб-камер і портативних пристроїв мають індикатор активності, який зазвичай являє собою світлодіод, який вмикається, коли камера використовується програмою. Якщо на вашому пристрої немає індикатора вбудованої камери, Windows 10 показує сповіщення, яке можна швидко переглянути в Центрі дій. Ви можете вибрати програми, яким дозволено доступ до камери.
Заборонити програмам доступ до камери в Windows 10
Програма «Налаштування» в Windows 10 забезпечує простий інтерфейс користувача, якого в більшості випадків буде достатньо.
- відчинено Налаштування.

- Перейдіть до Конфіденційність\Камера:

- Праворуч ви знайдете перемикач Дозволити програмам використовувати мою камеру.

Після вимкнення жодна із встановлених програм Store не матиме доступу до камери. Це може бути не так зручно, можливо, вам доведеться дозволити певним програмам завжди отримувати доступ до камери. Ви можете заборонити окремим програмам отримати доступ до вашої камери. - Щоб запобігти доступу окремих програм до вашої камери, увімкніть перемикач Дозволити програмам використовувати мою камеру і прокрутіть вниз до списку Виберіть програми, які можуть використовувати вашу камеру.
- Знайдіть потрібну програму в списку та вимкніть її перемикач, щоб заборонити їй доступ до камери.

Крім того, ви можете вимкнути доступ до камери для програм у Windows 10 за допомогою простого налаштування реєстру.
Заборонити програмам доступ до камери в Windows 10 за допомогою налаштування реєстру
- відчинено Редактор реєстру.
- Перейдіть до наступного ключа реєстру:
HKEY_CURRENT_USER\Software\Microsoft\Windows\CurrentVersion\DeviceAccess\Global\{E5323777-F976-4f5b-9B55-B94699C46E44}Порада: Як перейти до потрібного розділу реєстру одним клацанням миші.
- Тут створіть або змініть рядкове значення, яке також називається "Значення". Встановіть його дані на одне з наступних:
- Дозволити – увімкнути доступ до камери для програм.
- Заборонити – заборонити програмам отримати доступ до камери на вашому пристрої.

Зміни мають бути застосовані миттєво.
У Windows 10 є спеціальний параметр групової політики, який можна використовувати для заборони доступу камери до програм. Перш ніж продовжити, пам’ятайте, що групова політика замінює параметри в додатку Налаштування і вимикає їх, тому користувач не зможе нічого змінити, коли є параметр групової політики застосовано.
Використання локальної групової політики
Якщо ваша версія Windows 10 постачається з програмою редактора групової політики (gpedit.msc), використовуйте її наступним чином.
- Натисніть Виграти + Р натисніть клавіші разом на клавіатурі та введіть:
gpedit.msc
Натисніть Enter.

- Відкриється редактор групової політики. Перейдіть до Конфігурація комп’ютера\Адміністративні шаблони\Компоненти Windows\Конфіденційність програми.

- Там знайдіть варіант Надайте програмам Windows доступ до камери.
 Двічі клацніть його та вимкніть параметр заборони доступу до камери для програм Windows.
Двічі клацніть його та вимкніть параметр заборони доступу до камери для програм Windows.
- Якщо ви ввімкнете цю опцію, доступ до камери визначатиметься опцією «За замовчуванням для всіх програм»:

Якщо для нього встановлено значення «Примусово заборонити», програмам буде заборонено доступ до камери за замовчуванням.Якщо для нього встановлено значення «Примусово дозволити», програмам буде дозволено доступ до камери за замовчуванням.
Якщо для нього встановлено значення «Користувач контролює», усе можна буде налаштувати з програми «Налаштування».
- Перезапустіть Windows 10.
Щоб скасувати цей трюк, вам потрібно встановити згадану політику в стан «Не налаштовано».
Порада. Ви можете використовувати згадану політику, щоб занести певні програми в білий або чорний список для доступу до камери. Інтерфейс користувача редактора групової політики містить текстові поля для введення AppID встановлених програм. Ці коробки:
- Надайте користувачеві контроль над цими конкретними програмами – програми, перелічені тут, залишаться під контролем користувача.
- Примусово дозволити ці конкретні програми — додаткам, переліченим тут, буде дозволено використовувати камеру, і користувач не зможе її змінити.
- Примусово заборонити ці конкретні програми – програмам, переліченим тут, буде заборонено використовувати камеру, і користувач не зможе її змінити.
Налаштування для кожної програми замінює налаштування за замовчуванням.
Щоб заповнити ці поля, вам потрібно знати ім’я пакета для встановленої програми. Щоб отримати його, виконайте наступне.
- відчинено PowerShell.
- Введіть або вставте таку команду:
Get-AppxPackage
- Скопіюйте параметр PackageFamilyName з вихідних даних і вставте його у відповідне текстове поле редактора групової політики.


У наведеному нижче прикладі я додав програму Edge в білий список, але за замовчуванням заблокував усі інші програми.
Це воно.