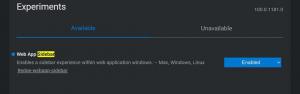Як автоматично закрити панель Emoji в Windows 10
У Windows 10 є спеціальна функція, яка дозволяє легко вводити Emoji. За допомогою гарячої клавіші ви можете відкрити панель Emoji і вибрати потрібний Emoji. З останніми збірками Windows 10 ви можете вводити кілька смайлів одночасно. Нова опція дозволить вам автоматично закривати панель смайлів після того, як ви виберете емодзі. За замовчуванням панель смайлів залишається відкритою. Ось як його автоматично закрити.
Реклама
Emojis — це смайли та ідеограми, які використовуються в програмах, переважно в чатах і мессенджерах. Смайли самі по собі дуже давня ідея. Спочатку вони були реалізовані за допомогою статичних зображень та анімованих GIF-файлів для веб-сторінок та програм для обміну миттєвими повідомленнями. Сучасні смайли, відомі як «емодзі», зазвичай реалізуються у шрифтах Unicode, а іноді і у вигляді зображень. Вони підтримуються безліччю програм на мобільних платформах, хоча в програмах для настільних комп’ютерів Windows підтримка кольорових смайлів рідко зустрічається, якщо додаток не підтримує DirectWrite. Android, iOS і Windows, починаючи з Windows 8.1, можуть відображати емодзі за допомогою кольорових шрифтів Unicode.
Щоб ввести емодзі, натисніть Виграти + . щоб відкрити панель Emoji. Крім того, ви можете натиснути Виграти + ;. Ось як це виглядає.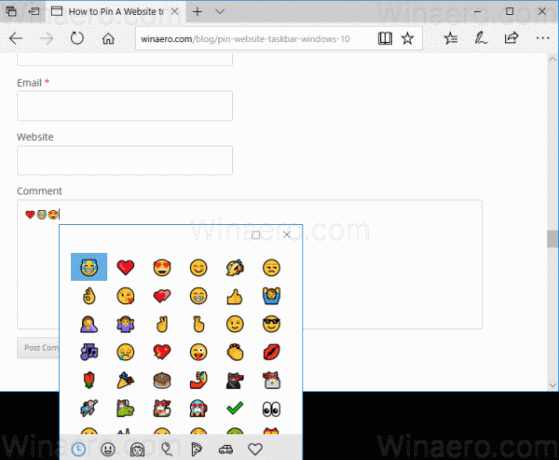
Подивіться, як введіть Emoji з клавіатури в Windows 10 за допомогою панелі Emoji
Починаючи з Windows 10 Build 17063, ви можете ввімкнути спеціальну опцію, яка дозволить вам вводити кілька смайлів одночасно. Давайте подивимося, як вимкнути його, якщо вас не влаштовує нова поведінка за замовчуванням.
Як автоматично закрити панель Emoji
Крок 1: відчинено Налаштування.
Крок 2: Перейдіть до пункту Час і мова - Клавіатура.
Крок 3: Праворуч натисніть на посилання Розширені налаштування клавіатури.
Крок 4: Вимкніть параметр Не закривайте панель автоматично після введення емодзі.
Панель смайлів закриється автоматично після того, як ви введете один смайл.
Варто зазначити, що цю опцію можна ввімкнути або вимкнути за допомогою налаштування реєстру. Це корисно, коли вам потрібно налаштувати автономне зображення або застосувати цей параметр до групи комп’ютерів. Давайте подивимося, як це можна зробити.
Автоматично закривайте панель Emoji за допомогою налаштування реєстру
- Відкрийте Додаток «Редактор реєстру»..
- Перейдіть до наступного ключа реєстру.
HKEY_CURRENT_USER\Software\Microsoft\Input\Settings
Подивіться, як перейти до ключа реєстру одним клацанням миші.
- Праворуч створіть нове 32-бітове значення DWORD EnableExpressiveInputEmojiMultipleSelection.
Примітка: навіть якщо ви під керуванням 64-розрядної Windows ви все одно повинні створити 32-розрядне значення DWORD.
Встановіть його значення в 0, щоб вимкнути функцію.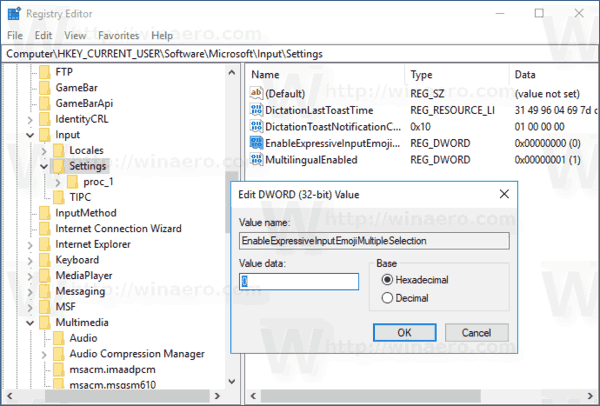
- Дані значення 1 дозволять це зробити. Або ви можете просто видалити значення.

Щоб заощадити свій час, ви можете завантажити такі готові до використання файли реєстру:
Завантажте файли реєстру
Це воно.