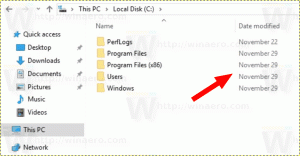Як швидко приховати та показати файли в Windows 10
Іноді може бути корисно приховати файл або папку за умовчанням у Провіднику файлів. Історично в Windows було кілька способів зробити це. До них належать класичні консольні команди епохи DOS та діалогове вікно властивостей. У Windows 10 за замовчуванням доступні новіші графічні інструменти для приховування файлів. Давайте розглянемо всі способи приховати файли в цій статті.
Реклама
Перший метод включає класичну команду DOS «attrib». Ввівши таку команду в командному рядку, ви можете встановити атрибут "прихований" для файлу "D:\myfile.txt":
attrib +h "D:\myfile.txt"
Як тільки це буде зроблено, файл зникне з File Explorer, якщо приховані файли не відображаються.
Провідник файлів має можливість відображати приховані та системні файли. Ми розглянемо цей варіант пізніше.
Описаний вище спосіб підходить для пакетних файлів. Провідник файлів у Windows 10 пропонує більш корисний спосіб досягти того ж:
- Виберіть потрібні файли в Провіднику файлів. Якщо ви новачок у концепціях вибору файлів, перегляньте наступний посібник:
Як інвертувати виділення в Провіднику файлів. Він застосовний до Windows 10.

- Перейдіть на вкладку Перегляд і натисніть кнопку Приховати вибрані елементи кнопку.

Це воно! Вибрані елементи зникнуть з Провідника файлів, якщо ви не налаштували показ прихованих файлів.
Що робити, якщо ви хочете знову показати приховані файли? Ну, це досить просто. На вкладці Перегляд поставте галочку Приховані предмети прапорець. Приховані файли відразу з’являться у вікні Провідника файлів. Зверніть увагу на те, як вони виглядають вицвілими (так само вони виглядають, коли ви їх обрізаєте), оскільки вони мають атрибут hidden:
Щоб показати їх, виберіть приховані файли та знову натисніть ту саму кнопку, Приховати вибрані елементи. Вибравши їх, ви помітите, що кнопка «Сховати вибрані елементи» вже натиснута.
Після натискання кнопка повернеться до звичайного ненатиснутого стану, а прихований атрибут буде видалено з усіх вибраних файлів.  Це воно.
Це воно.