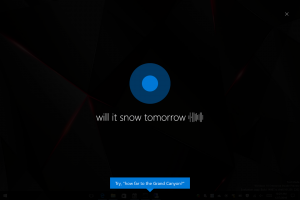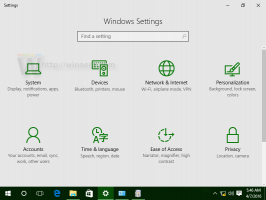Як налаштувати звук програми окремо в Windows 10
У Windows 10 багато користувачів плутаються щодо того, як налаштувати гучність звуку для кожної програми. Через зміни в інтерфейсі користувача Microsoft додала нові, зручні для дотику елементи регулювання гучності звуку. Якщо клацнути лівою кнопкою миші піктограму Звук в області сповіщень, можна змінити лише головну гучність. Ось як налаштувати гучність звуку для кожної програми в Windows 10.
Для цього у вас є два варіанти. Перший досить простий.
Класичний додаток Volume Mixer
Клацніть правою кнопкою миші піктограму на панелі динаміків. У контекстному меню ви побачите пункт «Змішувач гучності». Натисніть його, і ви отримаєте старий добрий мікшер з усіма додатками, які відтворюють аудіо:
Це стара добра програма Volume Mixer.
Функція змішування гучності існує з Windows Vista і завжди дозволяла користувачеві змінювати рівень гучності для окремих програм і пристроїв.
Порада. Про класичний мікшер гучності розповідається в наступних статтях:
- Як налаштувати гучність звуку для кожної програми в Windows 10
- Змініть рівень гучності окремих програм із магазину в Windows 10
На момент написання цієї статті ще можна відновити старий добрий «класичний» регулятор гучності звуку. Про це йшлося в наступній статті: "Як увімкнути старий регулятор гучності в Windows 10".
Другий варіант доступний, починаючи з Windows 10 Build 17093 і вище. Нова сторінка в додатку Налаштування дозволяє налаштувати рівень гучності звуку для кожної активної програми. Ось як це можна зробити.
Налаштуйте звук програми окремо в Windows 10
- Відкрийте Додаток налаштувань.
- Перейдіть до Система -> Звук.
- Праворуч натисніть на Гучність програми та налаштування пристрою у розділі «Інші параметри звуку».
- На наступній сторінці налаштуйте рівень гучності для будь-яких програм, які відтворюють звуки.
Нова сторінка в Налаштуваннях також дозволяє змінити рівень звуку для системних звуків. Він містить елементи керування для вимкнення програм, зміни «головного» рівня гучності, вибору пристроїв виведення та вимкнення звуку тощо.
Це воно.