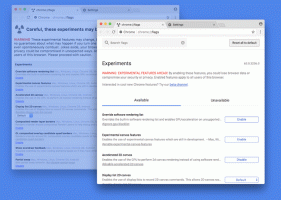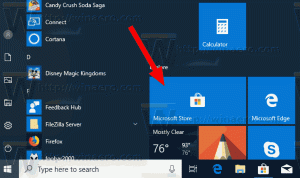WSL 2 тепер доступний для інсайдерів Windows
З випуском Windows 10 Build 18917 Microsoft представила інсайдерам WSL 2, підсистему Windows для Linux 2. Він постачає справжнє ядро Linux з Windows, що зробить можливою повну сумісність системних викликів. Це перший раз, коли ядро Linux постачається разом із Windows.

WSL 2 — це нова версія архітектури, яка дозволяє підсистемі Windows для Linux запускати двійкові файли ELF64 Linux у Windows. Ця нова архітектура змінює те, як ці двійкові файли Linux взаємодіють з Windows і вашим комп’ютером апаратне забезпечення, але все ще забезпечує той самий досвід користувача, що й у WSL 1 (поточна широко доступна версія).
Реклама
Архітектурні зміни в WSL 2
WSL 2 використовує найновішу та найкращу технологію віртуалізації для запуску свого ядра Linux всередині легкої допоміжної віртуальної машини (VM). Однак WSL 2 НЕ буде традиційною віртуальною машиною. Коли ви думаєте про віртуальну машину, ви, ймовірно, думаєте про щось, що повільно завантажується, існує в дуже ізольованому середовищі, споживає багато комп’ютерних ресурсів і потребує вашого часу для керування ним. WSL 2 не має цих атрибутів. Це все одно дасть чудові переваги WSL 1: високий рівень інтеграції між Windows і Linux, надзвичайно швидкий час завантаження, малий обсяг ресурсів, а найкраще не вимагатиме конфігурації ВМ або управління.
Існують деякі зміни в роботі користувачів, які ви помітите, коли вперше почнете використовувати WSL 2. Ось дві найважливіші зміни в цьому початковому перегляді.
Розмістіть файли Linux у кореневій файловій системі Linux
Обов’язково помістіть файли, до яких ви будете часто звертатися за допомогою програм Linux, у свою кореневу файлову систему Linux, щоб насолоджуватися перевагами продуктивності файлів. Корпорація Майкрософт розуміє, що вони витратили останні три роки на те, щоб помістити файли на диск C під час використання WSL 1, але це не так у WSL 2. Щоб користуватися швидшим доступом до файлової системи в WSL 2, ці файли мають бути всередині кореневої файлової системи Linux. Тепер програми Windows можуть отримати доступ до кореневої файлової системи Linux (наприклад, File Explorer! Спробуйте запустити: explorer.exe / у вашій оболонці bash і подивіться, що станеться), що значно полегшить цей перехід.
Отримайте доступ до ваших мережевих програм Linux за допомогою динамічної IP-адреси в початкових збірках
WSL 2 включає величезну зміну архітектури з використанням технології віртуалізації, а підтримка мережі все ще триває. Оскільки WSL 2 тепер працює на віртуальній машині, вам потрібно буде використовувати IP-адресу цієї віртуальної машини для доступу до мережевих програм Linux з Windows, і навпаки, вам знадобиться IP-адреса хоста Windows для доступу до мережевих програм Windows Linux. Незабаром WSL 2 включатиме можливість доступу до мережевих додатків за допомогою локальний хост. Повну інформацію та кроки щодо того, як це зробити, можна знайти в документації тут.
Щоб дізнатися більше про зміни в роботі користувача, перегляньте наступну документацію: Зміни в роботі користувачів між WSL 1 і WSL 2.
Є кілька нових команд, які допоможуть вам контролювати та переглядати ваші версії та дистрибутиви WSL.
-
wsl --set-version
Використовуйте цю команду, щоб перетворити дистрибутив на використання архітектури WSL 2 або використовувати архітектуру WSL 1.: конкретний дистрибутив Linux (наприклад, «Ubuntu»): 1 або 2 (для WSL 1 або 2)
-
wsl --set-default-version
Змінює версію встановлення за замовчуванням (WSL 1 або 2) для нових дистрибутивів. -
wsl --вимкнення
Негайно припиняє роботу всіх запущених дистрибутивів і легкої допоміжної віртуальної машини WSL 2. Можуть бути випадки, коли ви захочете вимкнути його вручну, і ця команда дозволяє зробити це, припиняючи всі розповсюдження та закриваючи віртуальну машину WSL 2. -
wsl --list --тихий
Перерахуйте лише назви дистрибутивів. Ця команда корисна для створення сценаріїв, оскільки вона виводить лише назви встановлених вами дистрибутивів, не показуючи іншу інформацію, наприклад дистрибутив за замовчуванням, версії тощо. -
wsl --список --дослівно
Показує детальну інформацію про всі розповсюдження. Ця команда перераховує назву кожного дистрибутива, у якому стані перебуває дистрибутив і яку версію він працює. Він також показує, які дистрибутиви за замовчуванням із зірочкою.
Подивіться, як встановити WSL 2 ТУТ.