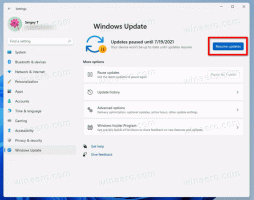Додайте PIN-код до облікового запису користувача в Windows 10
PIN-код — це додаткова функція безпеки, доступна в Windows 10 і Windows 8.1 для захисту вашого облікового запису користувача та всіх конфіденційних даних у ньому. Якщо ввімкнено, його можна ввести замість пароля. На відміну від пароля, PIN-код не вимагає від користувача навіть натискання клавіші Enter, і це може бути коротке 4-значне число. Щойно ви введете правильний PIN-код, ви негайно ввійдете у свій обліковий запис Windows 10.
Реклама
Основна відмінність PIN-коду від пароля полягає в пристрої, на якому їх можна використовувати.
- Хоча ви можете використовувати свій пароль для входу в обліковий запис Microsoft з будь-якого пристрою та будь-якої мережі, PIN-код можна використовувати лише з тим пристроєм, на якому ви його створили. Думайте про це як про пароль для локального облікового запису (не Microsoft).
- Коли ви входите за допомогою пароля на пристрої, який перебуває в мережі, він передається на сервери Microsoft для перевірки. PIN-код нікуди не надсилатиметься і справді діє як локальний пароль, що зберігається на вашому ПК.
- Якщо ваш пристрій постачається з модулем TPM, PIN-код буде додатково захищений і зашифрований завдяки апаратній підтримці TPM. Наприклад, він захистить від атак з використанням PIN-коду. Після занадто великої кількості неправильних здогадів пристрій буде заблоковано.
Однак PIN-код не замінює пароль. Щоб налаштувати PIN-код, необхідно встановити пароль для облікового запису користувача.
Примітка: якщо вам потрібно запустити комп’ютер у безпечному режимі, PIN-код не працює. Майте це на увазі.
Додайте PIN-код до облікового запису користувача в Windows 10
Виконайте наступне.
-
Відкрийте Налаштування.

- Перейдіть до Облікові записи\Параметри входу.


- Праворуч натисніть кнопку Додати під розділом PIN-код. Дивіться наступний знімок екрана:

- На екрані з’явиться діалогове вікно підтвердження пароля облікового запису. Там введіть свій поточний пароль і натисніть кнопку OK.

- У наступному діалоговому вікні ви можете налаштувати свій PIN-код. Коли з’явиться запит, введіть принаймні 4 цифри:

Це воно! Тепер ви можете ввійти, використовуючи свій PIN-код. Вийдіть зі свого облікового запису користувача. Екран входу буде виглядати наступним чином:
Введіть свій PIN-код і готово.
Бонусна порада: ви можете перемикатися між PIN-кодом і паролем за допомогою наданого посилання «Параметри входу». Натисніть його, щоб вибрати спосіб входу:
Натисніть значок ключа, щоб увійти за допомогою пароля. Піктограма з кількома точками поверне вас до введення PIN-коду.