Додайте користувача до WSL Linux Distro в Windows 10
У попередній статті ми бачили, як запустити дистрибутив WSL від певного користувача, не встановлюючи цей обліковий запис як свій користувач WSL за замовчуванням. У цій публікації ми дізнаємося, як додати новий обліковий запис користувача до встановленого дистрибутива WSL Linux у Windows 10.
Реклама
Можливість запускати Linux у Windows 10 забезпечується функцією WSL. WSL означає підсистему Windows для Linux, яка спочатку була обмежена лише Ubuntu. Сучасні версії WSL дозволяють встановлення та запуск кількох дистрибутивів Linux з Microsoft Store.

Після увімкнення WSL, ви можете встановити різні версії Linux із Магазину. Ви можете скористатися наступними посиланнями:
- Ubuntu
- openSUSE Leap
- SUSE Linux Enterprise Server
- Kali Linux для WSL
- Debian GNU/Linux
і більше.
Біля перший запуск, дистрибутив WSL пропонує вам створити новий обліковий запис користувача. Він буде використовуватися як ваш обліковий запис користувача за замовчуванням
в цьому дистрибутиві. Крім того, він буде доданий до списку sudoers, групи користувачів, яким дозволено виконувати команди з правами root (тобто з підвищеними правами), виконуючи команду sudo, наприклад.sudo vim /etc/default/keyboard.
Щоб додати додатковий обліковий запис користувача до WSL, дотримуйтесь інструкцій нижче.
Щоб додати користувача до WSL Linux Distro в Windows 10,
- Запустіть свій дистрибутив WSL Linux, напр. Ubuntu.

- Виконайте команду
sudo adduser. - Замінити частину з фактичним ім’ям користувача, яке ви хочете створити.
- Введіть поточний пароль, коли буде запропоновано.
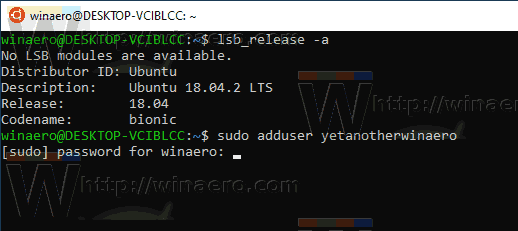
-
Введіть пароль для цього нового облікового запису користувача, коли з’явиться запит і натисніть клавішу Enter. Повторно введіть пароль, щоб підтвердити операцію.
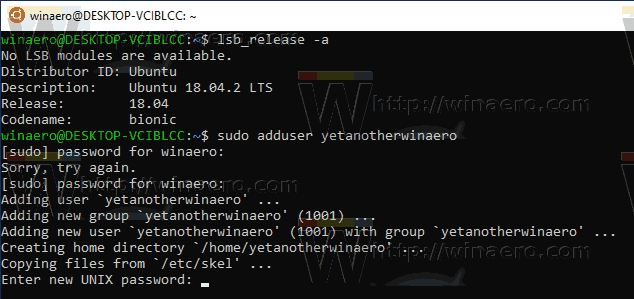
-
Введіть нове значення або залиште його порожнім і натисніть Enter для кожного значення, яке з’являється в консолі. В Ubuntu список значень включає повне ім’я, номер кімнати, робочий телефон, домашній телефон та інше.
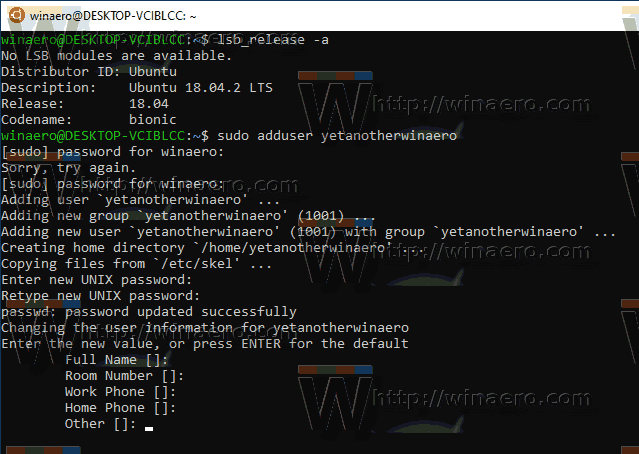
- Коли буде запропоновано Чи вірна інформація, введіть y та натисніть клавішу Enter.
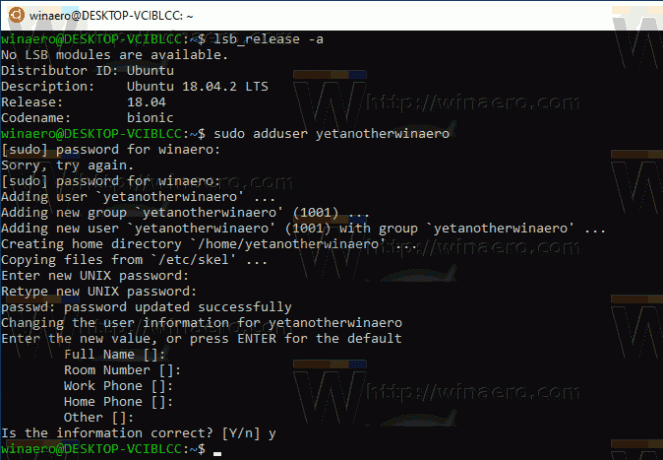
Ви закінчили.
Примітка: якщо ваш обліковий запис користувача не є частиною sudoers, вам потрібно змінити користувача за замовчуванням на root. Використовуйте наступні команди, щоб змінити користувача за замовчуванням корінь в дистрибутиві WSL.
- Ubuntu:
ubuntu config --default-user root - openSUSE Leap 42:
openSUSE-42 config --default-user root - SUSE Linux:
Конфігурація SLES-12 -- root-користувач за замовчуванням - Debian:
debian config --default-user root - Kali Linux:
kali config -- root-користувач за замовчуванням
Замінивши 'root' на інше ім'я облікового запису користувача в командах вище, ви встановите його як обліковий запис користувача за замовчуванням для дистрибутива.
Схожі статті.
- Оновлення та оновлення дистрибутива WSL Linux у Windows 10
- Запустіть дистрибутив WSL Linux як конкретний користувач у Windows 10
- Скидання та скасування реєстрації дистрибутива WSL Linux у Windows 10
- Скидання пароля для дистрибутива WSL Linux у Windows 10
- Усі способи запуску WSL Linux Distro в Windows 10
- Установити дистрибутив WSL Linux за замовчуванням у Windows 10
- Знайдіть запущені дистрибутиви WSL Linux у Windows 10
- Припиніть запуск WSL Linux Distro в Windows 10
- Видаліть Linux з області навігації в Windows 10
- Експорт та імпорт WSL Linux Distro в Windows 10
- Доступ до файлів WSL Linux із Windows 10
- Увімкніть WSL у Windows 10
- Установити користувача за замовчуванням для WSL у Windows 10
- Windows 10 Build 18836 показує файлову систему WSL/Linux у Провіднику файлів

