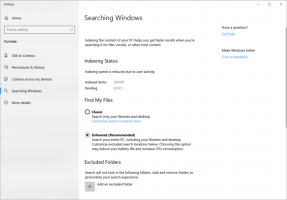Вимкніть мікрофон у Windows 10
Наявність камери та мікрофона дозволяє використовувати їх із Skype та іншими додатками VoIP. Однак багато людей хвилюються щодо програм, служб або деяких шкідливих програм, які можуть таємно використовувати мікрофон. Ви можете вимкнути його з міркувань конфіденційності та безпеки, оскільки його можуть зламати, і хакери зможуть почути все, що ви говорите. Сьогодні ми розглянемо прості методи, які можна використовувати для ввімкнення або вимкнення мікрофона в Windows 10.
Реклама
Нижче наведено три методи, які ви можете використовувати, включаючи диспетчер пристроїв, пристрої запису та програму редактора реєстру.
Щоб відключити мікрофон у Windows 10, виконайте наступне.
- Натисніть Виграти + X натисніть разом клавіші на клавіатурі та натисніть Диспетчер пристроїв.

Порада: можна налаштувати меню Win + X Windows 10.
- У дереві пристроїв перейдіть до Аудіовходи та виходи вузол.
- Клацніть правою кнопкою миші на мікрофон пристрій і виберіть Вимкнути пристрій з контекстного меню.

- Ви можете знову ввімкнути відключене пізніше, вибравши «Увімкнути пристрій» у контекстному меню.
Крім того, ви можете використовувати додаток Налаштування, щоб вимкнути мікрофон. Ось як.
Вимкніть мікрофон за допомогою параметрів
- Відкрийте Додаток налаштувань.

- Перейдіть до «Система» - «Звуки».
- Праворуч перейдіть до Вхідні дані розділ.
- Виберіть свій мікрофон у спадному списку пристрою.
- Натисніть на посилання Властивості пристрою.

- На наступній сторінці увімкніть параметр Вимкнути пристрій.

Ви закінчили.
Існує альтернативний метод, який включає класичний звуковий аплет. Давайте подивимося, як ним користуватися.
Вимкніть мікрофон за допомогою класичного аплету Sound
- Клацніть правою кнопкою миші по значку звуку в області системного трея.
- Виберіть Звуки з контекстного меню.

- У діалоговому вікні «Звук» перейдіть на вкладку Запис.

- Там знайдіть свій мікрофонний пристрій у списку.
- Клацніть на ньому правою кнопкою миші та виберіть Вимкнути з контекстного меню.

Тепер пристрій вимкнено.
Нарешті, ви можете застосувати налаштування реєстру, щоб вимкнути мікрофон. Ось як.
Вимкніть мікрофон за допомогою налаштування реєстру
- Відкрийте Додаток «Редактор реєстру»..
- Перейдіть до наступного ключа реєстру.
HKEY_LOCAL_MACHINE\SOFTWARE\Microsoft\Windows\CurrentVersion\MMDevices\Audio\Capture
Подивіться, як перейти до ключа реєстру одним клацанням миші.
- Розгорніть Захоплення ключ зліва.
- Відкрийте Властивості підключ кожного {GUID} у вас є підключі Захоплення натискайте, доки не знайдете свій мікрофонний пристрій.

- Праворуч від клавіші {GUID}, пов’язаної з вашим мікрофоном, змініть або створіть нове 32-бітове значення DWORD DeviceState. Примітка: навіть якщо ви під керуванням 64-розрядної Windows ви все одно повинні створити 32-розрядне значення DWORD.
Встановіть його значення на 10000001 у шістнадцятковому, щоб вимкнути пристрій. Дані значення 1 дозволять це зробити.
- Перезапустіть Windows 10.
Це воно.