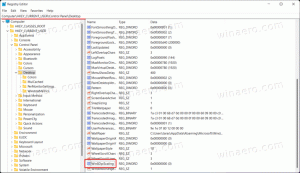Як встановити оновлення Windows 10 вручну
Windows 10 добре відома своїми примусовими оновленнями та вкрай невідповідними моментами, коли вона їх завантажує, встановлює та перезавантажує комп’ютер. Лише корпоративні випуски операційної системи Windows 10 мають можливість контролювати, як додаються та встановлюються оновлення. Домашні видання та версія Pro Windows 10 також заблоковані, щоб отримувати оновлення щоразу, коли Microsoft вирішує їх випустити. Величезна кількість користувачів не в захваті від такої поведінки. Ось спосіб, який дозволить вам встановлювати оновлення, коли ви вручну перевіряєте їх. Це призведе до вимкнення автоматичних оновлень.
Реклама
Виявлено новий метод, який надійно зупиняє Windows 10 від автоматичного завантаження та встановлення оновлень. Давайте подивимося, як це можна зробити.

Щоб встановити оновлення Windows 10 вручну, виконайте наступне.
- Відкрийте нову підвищений командний рядок.
- Введіть або скопіюйте та вставте таку команду:
takeown /f "%windir%\System32\UsoClient.exe" /a
- Тепер виконайте таку команду:
icacls "%windir%\System32\UsoClient.exe" /наслідування: r /remove "Адміністратори" "Автентифіковані користувачі" "Користувачі" "Система"
Згадана вище процедура вимикає автоматичне оновлення в усіх останніх збірках Windows 10.
Ви зможете перевірити наявність оновлень та встановити їх вручну за допомогою програми Налаштування. Дивіться таку статтю:
Створіть ярлик Перевірити наявність оновлень у Windows 10
Коротше кажучи, ви можете перейти в Налаштування - Оновлення та відновлення - Windows Update і натиснути "Перевірити наявність оновлень" праворуч. Крім того, ви можете ввести це команда ms-settings у діалоговому вікні «Виконати», щоб безпосередньо почати перевірку оновлення.
ms-settings: windowsupdate-action
Як це працює
Якщо ви читаєте Winaero щодня, ви повинні бути знайомі з UpdateOrchestrator група завдань. Група була розглянута в статті «Як назавжди зупинити перезавантаження Windows 10 після встановлення оновлень".Це можна знайти в Планувальнику завдань у розділі Бібліотека планувальника завдань \ Microsoft \ Windows \ UpdateOrchestrator.

The Сканування за розкладом завдання викликає спеціальний двійковий файл C:\Windows\System32\UsoClient.exe, який виконує операцію оновлення у фоновому режимі та автоматично перезапускає операційну систему, коли потрібно.
Виконуючи зняти команду, ми просто змінили право власності файлової системи на цей файл з довіреного інсталятора на групу адміністраторів.
Наступна команда, icacls, видаляє успадковані дозволи файлової системи разом із дозволами для таких груп: «Адміністратори» «Автентифіковані користувачі» «Користувачі» «Система».
Таким чином, ніхто більше не може запустити UsoClient.exe, і ОС не зможе автоматично встановлювати оновлення або завантажувати їх. Але якщо ви відкриєте програму Налаштування, ви все одно зможете вручну перевірити їх наявність.
Як скасувати зміну
Щоб скасувати внесені зміни, виконайте наступне.
- Відкрийте нову підвищений командний рядок.
- Введіть або скопіюйте та вставте таку команду:
icacls "%windir%\System32\UsoClient.exe" /reset
- Відновити TrustedInstaller власність. Ви можете сміливо пропустити цей крок.
Примітка. Цей метод може перестати працювати в будь-який момент. Будь-яке значне або незначне оновлення ОС може змінити спосіб отримання оновлень Windows 10, тому майте це на увазі.
Прикро, що нам доводиться використовувати такий складний трюк, щоб зупинити Windows 10 від завантаження величезних примусових оновлень. Ця опція має бути доступна «з коробки», і ніхто не повинен нести витрати на пропускну здатність через часті величезні оновлення.
Джерело: Deskmodder.de.