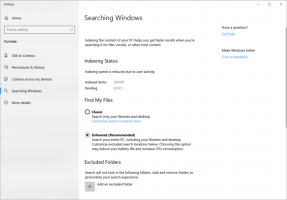Архів параметрів дисплея Windows 10
Як змінити рівень масштабування DPI для дисплея в Windows 10
Значення DPI екрана вказує, скільки точок на дюйм або пікселів на дюйм він підтримує. Зі збільшенням роздільної здатності збільшується і щільність дисплея. Нижче наведено кілька методів, які можна використовувати, щоб змінити DPI для дисплея в Windows 10.
Як змінити орієнтацію дисплея в Windows 10
Сучасні планшети та кабріолети підтримують поворот екрану завдяки вбудованим апаратним датчикам. Коли ви повертаєте пристрій, його робочий стіл може змінити орієнтацію дисплея на портретну або альбомну орієнтацію. Ця публікація покаже вам, як змінити орієнтацію дисплея в Windows 10.
Як увімкнути або вимкнути планування GPU з апаратним прискоренням у Windows 10
Якщо ваш графічний процесор постачається з драйвером, який підтримує апаратне прискорення в Windows 10, ви можете ввімкнути цю функцію Планування GPU з апаратним прискоренням варіант. Це має допомогти зменшити затримку та покращити продуктивність системи виведення відео.
Як очистити та скинути зовнішній кеш дисплея в Windows 10
Якщо у вас є кілька дисплеїв або зовнішній проектор, вам може бути корисною вбудована функція Windows 10 для зміни активного дисплея та режиму спільного доступу на поточному робочому столі. Функція «Проект» дозволяє користувачеві ввімкнути лише основний екран, дублювати його на другому дисплеї, розширювати на всі дисплеї або використовувати лише другий екран.
Як увімкнути змінну частоту оновлення в Windows 10
Починаючи з оновленням травня 2019 року, Windows 10 підтримує функцію змінної частоти оновлення. Ось як це увімкнути.
Як змінити вимкнення дисплея через деякий час у Windows 10
У Windows 10 ви можете вказати, скільки часу ваш комп’ютер буде неактивним, перш ніж підключений монітор автоматично вимкнеться. Якщо ви не змінили налаштування керування живленням за замовчуванням, дисплей вимкнеться через 10 хвилин. Ось як змінити ці налаштування.
Роздільна здатність екрана означає чіткість тексту та зображень, що відображаються на екрані. При вищій роздільній здатності, наприклад 1920 x 1080 пікселів, елементи виглядають чіткіше. Вони також здаються меншими, тому на екрані може поміститися більше елементів. При меншій роздільній здатності, наприклад 800 x 600 пікселів, на екрані поміщається менше елементів, але вони здаються більшими. Вимірюється по горизонталі та вертикалі в пікселях. У цій статті ми розглянемо три методи, які можна використовувати, щоб змінити роздільну здатність екрана в Windows 10, включаючи графічний інтерфейс, і з командного рядка.
Частота оновлення – це кількість кадрів за секунду, яку може відобразити ваш монітор. Частота герца використовується як вимірювання, на якому екран перемальовується. 1 Гц означає, що він може намалювати 1 зображення в секунду. Висока частота дозволяє отримати більш чітку видимість і менше навантаження на очі. У цій статті ми розглянемо два методи, які можна використовувати для зміни частоти оновлення екрана в Windows 10 за допомогою графічного інтерфейсу та інструмента командного рядка.
Одним із вдосконалень, внесених Microsoft у Windows 10, є можливість перегляду детальної інформації про ваш дисплей. ОС може розрізняти роздільну здатність робочого столу та активну роздільну здатність сигналу, надавати точну інформацію про частоту оновлення та інші технічні деталі.