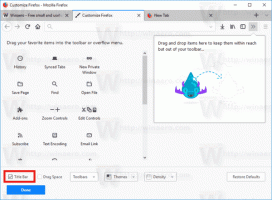Увімкнути або вимкнути вбудовану панель рукописного введення в Windows 10
Windows 10 містить спеціальний режим для сенсорної клавіатури, який перетворює її на панель рукописного введення. Нова функція ОС додає невелику панель рукописного введення, яка з’являється, коли ви торкаєтеся пером у текстовому полі. Це економить ваш час і покращує зручність використання ОС для користувачів Pen.
Реклама
Windows 10 включає сенсорну клавіатуру для комп'ютерів і планшетів з сенсорним екраном. Коли ви торкаєтеся будь-якого текстового поля на планшеті, на екрані з’являється сенсорна клавіатура.
У Windows 10 для сенсорної клавіатури попередньо визначено кілька розкладок. Окрім вигляду за замовчуванням, ви можете перемикатися між розкладками клавіатури «Одною рукою», «Рукописний ввод» і «Повна розкладка». Дивіться статтю
Як змінити розкладку сенсорної клавіатури в Windows 10
The рукописна панель це дуже корисно, якщо у вашому пристрої є ручка або стилус. Ви можете накреслити текст на екрані пристрою за допомогою ручки, і панель рукописного вводу розпізнає це та перетворить його у введений текст, який можна редагувати. Таким чином, ви можете робити нотатки природним чином, ніби пишете на папері, і система виконає роботу, щоб зробити весь текст оцифрованим.
Порада: ручка — не єдиний варіант для написання тексту. Ви можете використовувати твій палець зробити те ж саме.
Починаючи з Windows 10 Build 17074, користувачі відчувають новий спосіб рукописного введення в Windows. Зазвичай рукописний ввод виконується на панелі, яка є окремою від текстового поля, і вимагає від користувачів розділити свою увагу між написанням на панелі та текстом у текстовому полі. Новий Вбудована панель рукописного введення переносить рукописне введення в елемент керування текстом.

Просто торкніться пером підтримуваного текстового поля, і воно розшириться, створивши зручну область для написання. Ваш почерк буде розпізнано і буде перетворено в текст. Якщо у вас закінчиться місце, нижче буде створено додатковий рядок, щоб ви могли продовжити писати. Коли ви закінчите, просто торкніться за межами текстового поля.
Ось як увімкнути або вимкнути цю функцію в Windows 10.
Увімкнути або вимкнути вбудовану панель рукописного введення в Windows 10
- відчинено Налаштування.
- Йти до Пристрої -> Перо та чорнило Windows.
- Праворуч увімкніть параметр Увімкнути вбудований контроль зв’язування в підтримуваних програмах. Це дозволить увімкнути панель введення.
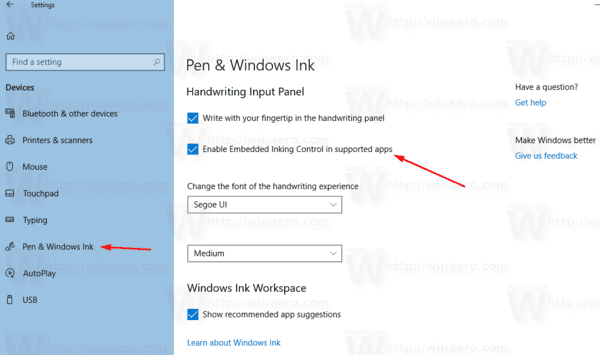
- Вимкнення цієї опції вимкне панель.
Примітка: на момент написання цієї функції ця функція доступна для обмеженої кількості програм. Панель працює в усіх текстових полях XAML, окрім адресного рядка Microsoft Edge, Cortana, Mail та програми Календар. За допомогою кількох випусків ситуація покращиться. Крім того, нова панель відображатиметься, лише якщо ви використовуєте ручку, щоб торкнутися текстового поля – якщо ви використовуєте дотик, буде викликано класичну панель рукописного введення.
Існує альтернативний спосіб увімкнути або вимкнути цю функцію. Ви можете скористатися простим налаштуванням реєстру.
Увімкнути або вимкнути вбудовану панель рукописного введення за допомогою налаштування реєстру
- Завантажте ці файли: Завантажте файли реєстру.
- Розпакуйте їх у будь-яку папку, яка вам подобається.
- Щоб вимкнути цю функцію, двічі клацніть файл Увімкнути вбудовану панель рукописного введення.reg.
- Щоб вимкнути панель, двічі клацніть файл Вимкнути вбудовану панель рукописного введення.reg.
Ви закінчили.
Ці файли змінюють назване 32-розрядне значення DWORD EnableEmbeddedInkControl за таким ключем реєстру:
HKEY_CURRENT_USER\Software\Microsoft\Windows\CurrentVersion\Pen
Порада. Дізнайтеся, як перейти до ключа реєстру одним клацанням миші.
Значення даних 1 увімкне панель. Значення 0 вимкнуть його.
Примітка: навіть якщо ви під керуванням 64-розрядної Windows ви все одно повинні створити 32-розрядне значення DWORD.
Це воно.