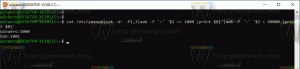Створіть ярлик екранного фрагмента в Windows 10
Починаючи з Windows 10 build 17661, яка в даний час називається «Redstone 5», Microsoft реалізувала нову опцію — вирізання екрана. У Windows 10 додано нову функцію «Вирізання екрана», щоб швидко робити знімок екрана та ділитися ним. Ви можете створити ярлик на робочому столі, щоб відкрити його безпосередньо.
Реклама
Використовуючи новий інструмент «Вирізання екрана», ви можете захопити прямокутник, вирізати область вільної форми або зробити повний знімок екрана та скопіювати його безпосередньо в буфер обміну. Відразу після зйомки ви отримаєте сповіщення, яке перенесе вас і ваш фрагмент у додаток Screen Sketch, де ви можете коментувати та поділитися. У поточній реалізації відсутні інші традиційні інструменти, доступні в інструменті Snipping Tool (затримка, вирізка вікна, колір чорнила тощо).

У наступній статті описано різні методи, які можна використовувати для запуску інструмента Screen Snip:
Зробіть знімок екрана за допомогою Screen Snip у Windows 10
Коротше кажучи, ви можете натиснути Виграти + Зміна + С клавіші або скористайтеся спеціальною кнопкою швидкої дії на панелі Центру дій.

Для зручності ви можете створити спеціальний ярлик Screen Snip на робочому столі. Ось як це можна зробити.

Щоб створити ярлик Screen Snip в Windows 10, виконайте наступне.
- Клацніть правою кнопкою миші пусте місце на робочому столі. Виберіть Нове - Ярлик з контекстного меню (див. скріншот).

- У цільовому полі ярлика введіть або скопіюйте та вставте наступне:
explorer.exe ms-screenclip:

- Використовуйте рядок «Screen Snip» без лапок як назву ярлика. Насправді, ви можете використовувати будь-яке ім’я, яке хочете. Після завершення натисніть кнопку Готово.

- Тепер клацніть правою кнопкою миші створений вами ярлик і виберіть «Властивості».

- На вкладці Ярлик ви можете вказати нову піктограму, якщо хочете. Ви можете використовувати піктограму з файлу c:\windows\system32\shell32.dll.

- Натисніть OK, щоб застосувати піктограму, потім натисніть OK, щоб закрити діалогове вікно властивостей ярлика.
Тепер ви можете перемістити цей ярлик у будь-яке зручне місце, закріпіть його на панелі завдань або на «Пуск»,додати до всіх програм або додати до швидкого запуску (дивіться, як увімкніть швидкий запуск). Ви також можете призначити глобальну гарячу клавішу до вашого ярлика.
Команда, яку ми використали, є спеціальною командою ms-settings. Майже кожна сторінка налаштувань та інші частини графічного інтерфейсу Windows 10 мають власний URI, що означає Uniform Resource Identifier. Це дозволяє відкривати будь-яку сторінку налаштувань або функцію безпосередньо за допомогою спеціального ms-налаштування команда. Для довідки див
Команди ms-settings у Windows 10
Щоб заощадити свій час, ви можете використовувати Winaero Tweaker. Він поставляється з наступною опцією:

Використовуючи його, ви можете швидко створити ярлик.
Завантажте Winaero Tweaker
Це воно.