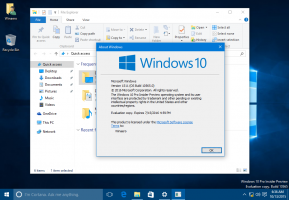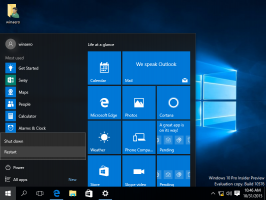Закріпіть командний рядок адміністратора на панелі завдань або Пуск у Windows 10
Командний рядок у Windows 10 — це середовище оболонки, де ви можете запускати текстові консольні інструменти та утиліти, вводячи команди. Його інтерфейс дуже простий і не має жодних кнопок чи графічних команд. У цій статті ми побачимо, як закріпити командний рядок з підвищеними привілеями на панелі завдань або Пуск у Windows 10.
Реклама
Примітка: Microsoft видалила записи командного рядка як з меню Win + X, так і з контекстного меню Windows 10 Creators Update. Побачити Додайте командний рядок назад до меню Win+X в Windows 10 Creators Update і Додайте командний рядок до контекстного меню в Windows 10 Creators Update щоб відновити цю функцію.
Ви можете закріпити команду командного рядка адміністратора на панелі завдань та/або в меню «Пуск» у Windows 10. Це дозволить вам відкрити новий екземпляр командного рядка з підвищеними можливостями одним клацанням миші. Давайте подивимося, як це можна зробити.
Щоб закріпити командний рядок адміністратора на панелі завдань або Пуск у Windows 10, вам потрібно зробити наступне.
- Створіть спеціальний ярлик для cmd.exe або змініть властивості звичайного ярлика.
- Закріпіть його на панелі завдань або на «Пуск».
Створіть спеціальний ярлик командного рядка
Існує два способи створення такого ярлика. Перший метод включає планувальник завдань і дозволяє пропустити підказку UAC. Його детально розглянуто тут:
Створіть підвищений ярлик, щоб пропустити підказку UAC в Windows 10
Це рекомендований спосіб створити ярлик до файлу cmd.exe.
Альтернативний спосіб — створити звичайний ярлик, а потім змінити його властивості, щоб він завжди працював від імені адміністратора. Він показуватиме вам підказку UAC щоразу, коли ви її клацаєте, але створити її набагато простіше. Ось як.
- Клацніть правою кнопкою миші пусте місце на робочому столі. У контекстному меню виберіть Створити - Ярлик (див. скріншот).

- У цільовому полі ярлика введіть або скопіюйте та вставте наступне:
cmd.exe /k

Параметр командного рядка «/k» не потрібен, якщо вам потрібно закріпити ярлик лише на панелі завдань, але його не слід пропускати у випадку меню «Пуск». Якщо ви пропустите його, ви отримаєте звичайний ярлик командного рядка, закріплений на «Пуск».
- Використовуйте рядок «Командний рядок (Адміністратор)» без лапок як назву ярлика. Насправді, ви можете використовувати будь-яке ім’я, яке хочете. Після завершення натисніть кнопку Готово.

- Тепер клацніть правою кнопкою миші створений вами ярлик і виберіть «Властивості».

- На вкладці «Ярлик» натисніть кнопку «Додатково», щоб відкрити діалогове вікно «Додаткові властивості».


- Увімкніть параметр «Запуск від імені адміністратора», як показано нижче, і натисніть кнопку OK.

- Натисніть Застосувати та ОК, щоб закрити вікно властивостей ярлика.
Тепер ви можете закріпити цей ярлик у потрібному місці.
Закріпіть ярлик командного рядка з підвищеними можливостями на панелі завдань або Пуск
Ось як.
- Клацніть правою кнопкою миші створений вами ярлик, щоб відкрити його контекстне меню.
- Щоб закріпити його на панелі завдань, виберіть «Закріпити на панелі завдань».


- Щоб закріпити його на «Пуск», виберіть «Закріпити на початку».


Це воно.