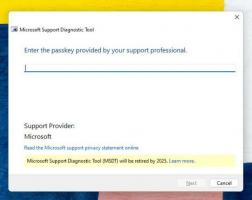Вимкніть напівпрозорий прямокутник виділення в Windows 10
Напівпрозорий прямокутник виділення представляє виділення, коли ви клацнете лівою кнопкою миші й утримуйте її кнопку миші, а потім перетягніть вказівник миші на елементи у Провіднику файлів або на робочому столі, щоб вибрати їх. Він має однотонну облямівку і заповнений напівпрозорим варіантом того ж кольору.

Ви можете вимкнути напівпрозорий прямокутник вибору на робочому столі, якщо хочете. Якщо вимкнути його, ви побачите прямокутник виділення контуру замість прямокутника, заповненого кольором.
Реклама
Ось два способи, які можна використовувати, щоб вимкнути напівпрозорий прямокутник вибору на робочому столі в Windows 10.
Щоб вимкнути напівпрозорий прямокутник виділення в Windows 10, виконайте наступне.
- Натисніть Виграти + Р гарячі клавіші на клавіатурі. На екрані з’явиться діалогове вікно «Виконати». Введіть у текстове поле наступне та натисніть Enter:
SystemPropertiesAdvanced

- Відкриються додаткові властивості системи. Натисніть кнопку
Налаштування кнопка в Продуктивність розділ про Розширений табл.

- Відкриється наступне діалогове вікно:
 У верхній частині вікна доступний ряд попередніх налаштувань.
У верхній частині вікна доступний ряд попередніх налаштувань.- Нехай Windows вибирає, що найкраще підходить для мого комп’ютера - операційна система автоматично вмикає та вимикає деякі візуальні ефекти, які, за її визначенням, працюватимуть нормально на вашому обладнанні.
- Відрегулюйте для кращого зовнішнього вигляду - Це дозволить увімкнути всі доступні візуальні ефекти.
- Налаштуйте для найкращої продуктивності - Усі візуальні ефекти будуть вимкнені.
- На замовлення - Це дозволить вам увімкнути або вимкнути візуальні ефекти вручну. Після зміни прапорців у списку нижче цей параметр буде вибрано за замовчуванням.
- Вимкніть (зніміть прапорець) опцію з назвою Показати напівпрозорий прямокутник виділення.
Ви закінчили.
Перед:

Після:

Крім того, ви можете застосувати налаштування реєстру.
Вимкніть напівпрозорий прямокутник виділення за допомогою налаштування реєстру
- Відкрийте Додаток «Редактор реєстру»..
- Перейдіть до наступного ключа реєстру.
HKEY_CURRENT_USER\Software\Microsoft\Windows\CurrentVersion\Explorer\Advanced
Подивіться, як перейти до ключа реєстру одним клацанням миші.
- Праворуч змініть або створіть нове 32-розрядне значення DWORD ListviewAlphaSelect.
Примітка: навіть якщо ви під керуванням 64-розрядної Windows ви все одно повинні створити 32-розрядне значення DWORD.
Встановіть його значення на 0, щоб вимкнути напівпрозорий прямокутник виділення. Дані значення 1 дозволять це зробити.
- Щоб зміни, внесені за допомогою налаштування реєстру, вступили в силу, вам потрібно вийти з аккаунта і увійдіть у свій обліковий запис користувача. Крім того, ви можете перезапустіть оболонку Explorer.
Ви можете завантажити наступні готові до використання файли реєстру
Завантажте файли реєстру
Налаштування скасування включено.
Це воно.