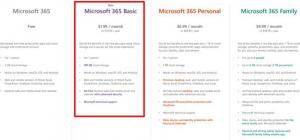Додайте контекстне меню режиму програми в Windows 10
Як ви, можливо, вже знаєте, Windows 10 має дві колірні схеми для програм Store. За замовчуванням світлий, є і темніший. Ви можете додати спеціальне контекстне меню для швидкого перемикання між ними. Ось як.
Реклама
Щоб застосувати темну тему до програм Store, ви можете використовувати Налаштування. Його можна ввімкнути в меню Персоналізація - Кольори. Дивіться наступний знімок екрана:

Ця опція доступна, починаючи з Windows 10 «Ювілейне оновлення» версії 1607.
За допомогою простого налаштування реєстру ви можете додати спеціальне контекстне меню на робочий стіл і ввімкнути потрібну тему програми одним клацанням миші.

Щоб додати контекстне меню режиму програми в Windows 10, виконайте наступне.
- Завантажте такі файли реєстру: Завантажте файли реєстру.
- Розпакуйте завантажений ZIP-архів у будь-яке потрібне місце. Ви можете розмістити їх прямо на робочому столі.
- Двічі клацніть файл «add-app-mode-context-menu.reg» і підтвердіть операцію імпорту.
Це додасть таке контекстне меню на ваш робочий стіл:

Щоб видалити контекстне меню, двічі клацніть наданий файл «remove-app-mode-context-menu.reg».
Якщо ви використовуєте Windows 10 версії 1903 або новішої, ви можете додати те саме контекстне меню, щоб швидко змінити колірний режим за замовчуванням для панелі завдань, центру дій і налаштувань.

Для довідки див. таку статтю:
Додати контекстне меню режиму Windows у Windows 10 (світла або темна тема)
Крім того, ви можете використовувати Winaero Tweaker. Відповідний параметр знаходиться в контекстному меню\Режим програми. Увімкніть його, щоб додати меню.

Ви можете завантажити Winaero Tweaker тут:
Завантажте Winaero Tweaker
Якщо вам цікаво побачити вміст налаштування, ось як він виглядає.
Редактор реєстру Windows версії 5.00 [HKEY_CLASSES_ROOT\DesktopBackground\Shell\AppMode] "MUIVerb"="Режим програми" "Значок"="themecpl.dll,-1" "Позиція"="Вгорі" "SubCommands"="" [HKEY_CLASSES_ROOT\DesktopBackground\Shell\AppMode\shell\01Light] "MUIVerb"="Light" [HKEY_CLASSES_ROOT\DesktopBackground\Shell\AppMode\shell\01Light\command] @="reg add HKCU\\SOFTWARE\\Microsoft\\Windows\\CurrentVersion\\Themes\\Personalise /v AppsUseLightTheme /t REG_DWORD /d 1 /f" [HKEY_CLASSES_ROOT\DesktopBackground\Shell\AppMode\rk] "MUIVerb"="Dark" [HKEY_CLASSES_ROOT\DesktopBackground\Shell\AppMode\shell\02Dark\command] @="reg add HKCU\\SOFTWARE\\Microsoft\\Windows\\CurrentVersion\\Themes\\Personalise /v AppsUseLightTheme /t REG_DWORD /d 0 /f"
Ви можете скопіювати його в новий документ Блокнота та змінити відповідно до своїх уподобань. Наприклад, ви можете налаштувати положення меню. Спробуйте змінити лінію "Позиція"="Вгорі" до середини або внизу. Після внесення змін збережіть файл як файл *.REG.
У Блокноті натисніть Ctrl + С або виконайте в меню пункт Файл - Зберегти. Це відкриє діалогове вікно збереження.
Там введіть або скопіюйте та вставте таку назву "AppMode.reg", включаючи лапки. Подвійні лапки важливі для того, щоб файл отримав розширення «*.reg», а не *.reg.txt. Ви можете зберегти файл у будь-якому бажаному місці, наприклад, ви можете помістити його в папку на робочому столі.
Щоб видалити меню вручну, відкрийте Редактор реєстру і видаліть ключ
HKEY_CLASSES_ROOT\DesktopBackground\Shell\AppMode

У цьому контекстному меню використовується налаштування, згадані в наступній статті: Увімкніть темну тему для налаштувань і сучасних програм у Windows 10. Він змінює 32-розрядний параметр DWORD AppsUseLightTheme і змінює його значення з 0 (світлий режим за замовчуванням) на 1, щоб увімкнути темний режим.
Якщо ви використовуєте старішу збірку Windows 10 або користуєтеся Winaero Tweaker, ви можете скористатися одним із його варіантів. в Winaero Tweaker, я реалізував можливість вмикати темну тему для налаштувань і програм лише за допомогою двох прапорців. Пограйте з параметрами в Зовнішній вигляд -> Темна колірна схема і подивіться, чи підходить вам результат.
 Це воно.
Це воно.