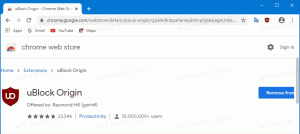Додайте Запуск від імені іншого користувача до меню «Пуск» у Windows 10
Починаючи з першої версії, Windows NT дозволяла користувачеві запускати програми з іншими дозволами та обліковими даними, ніж поточний користувач. Використовуючи його, ви можете запустити пакетний файл, виконуваний файл або навіть інсталятор програми як інший користувач. У цій статті ми побачимо, як додати Запустити як команду до контекстного меню пунктів меню «Пуск» у Windows 10.
У Windows 10 є два способи запустити процес від іншого користувача. Це можна зробити за допомогою контекстного меню Провідника файлів або за допомогою спеціальної консольної команди.
Я детально розглянув їх у наступній статті:
Як запустити програму від іншого користувача в Windows 10
Володіння цією здатністю дуже корисно в широкому діапазоні ситуацій. Наприклад, якщо ви працюєте під обмеженим обліковим записом користувача, але вам потрібно встановити програму або відкрити оснастку MMC як керування дисками, ви можете запустити необхідну програму під іншим обліковим записом користувача з адміністратором привілеї. Це особливо корисно, коли програма не запитує
адміністративні повноваження і просто відмовляється починати. Іншим хорошим прикладом є те, що ви налаштували програму на роботу під іншим профілем користувача, тому інші програми та користувачі не матимуть доступу до його конфігураційних даних. Це покращує безпеку програм, які працюють з дуже конфіденційними даними.У Windows XP, Vista і 7 ви мали можливість запускати програму від іншого користувача безпосередньо з меню «Пуск». У Windows 10 меню «Пуск» зовсім інше. Він не має нічого спільного з його попередніми реалізаціями. Це програма універсальної платформи Windows (UWP), яка поєднує список встановлених програм із живими плитками та ярликами, закріпленими на правій панелі. На жаль, він не включає Запустити як команду контекстного меню більше.
Для вашої зручності ви можете додати його. Це можливо за допомогою простого налаштування реєстру.
Щоб додати команду «Запустити як» до меню «Пуск» у Windows 10, виконайте наступне.
- Відкрийте Додаток «Редактор реєстру»..
- Перейдіть до наступного ключа реєстру.
HKEY_LOCAL_MACHINE\SOFTWARE\Policies\Microsoft\Windows\Explorer
- Праворуч створіть нове 32-бітове значення DWORD ShowRunAsDifferentUserInStart. Встановіть його значення в 1.
- Перезапустіть Windows 10.
Описана настройка реєстру вмикає команду Запустити від імені іншого користувача для програм у меню «Пуск» у Windows 10, як показано нижче.
Команда буде активована для всіх облікових записів користувачів.
Примітка: навіть якщо ви під керуванням 64-розрядної Windows ви все одно повинні створити 32-розрядне значення DWORD. Порада. Ви можете перейти до розділу реєстру одним клацанням миші.
Можна ввімкнути команду «Виконати як інший користувач» для окремих облікових записів користувачів. Ось як це можна зробити.
Додайте «Запуск від іншого користувача» до меню «Пуск» для поточного користувача
- Відкрийте редактор реєстру.
- Перейдіть до ключа
HKEY_CURRENT_USER\Software\Policies\Microsoft\Windows\Explorer. - Створіть 32-бітове значення DWORD з іменем ShowRunAsDifferentUserInStart і встановити його на 1.
- Вийти з аккаунта і увійдіть у свій обліковий запис користувача. Крім того, ви можете перезапустіть оболонку Explorer.
Порада: можна швидко перемикатися між HKCU та HKLM у редакторі реєстру Windows 10.
Примітка: якщо у вас немаєHKEY_CURRENT_USER\Software\Policies\Microsoft\Windows\Explorer ключ, а потім просто створіть його.
Нарешті, якщо ви запускаєте a Видання Windows 10 який включає програму редактора локальної групової політики, ви можете активувати команду контекстного меню «Виконати як інший користувач» у меню «Пуск» за допомогою графічного інтерфейсу. Редактор локальної групової політики доступний лише у версіях Windows 10 Pro, Enterprise та Education.
Додайте «Запуск від іншого користувача» в меню «Пуск» за допомогою групової політики
- Натисніть Виграти + Р натисніть клавіші разом на клавіатурі та введіть:
gpedit.msc
Натисніть Enter.
- Відкриється редактор групової політики. Йти до Конфігурація користувача\Адміністративні шаблони\Меню Пуск і Панель завдань. Увімкніть параметр політики Показати команду «Запуск від іншого користувача» на «Пуск». як показано нижче.
Використовуйте Winaero Tweaker, щоб заощадити свій час
Щоб заощадити свій час, ви можете використовувати додаток Winaero Tweaker. Це дозволяє додати Запустити від імені іншого користувача команду як до меню «Пуск», так і до контекстного меню.
Завантажити додаток можна тут: Завантажте Winaero Tweaker.
Це воно.
Пов'язані статті:
- Як запустити програму від іншого користувача в Windows 10
- Зробіть «Виконати як завжди видимим» у контекстному меню в Windows 10
- Як дізнатися, який користувач запускає процес у Windows 10