Отримайте повністю прозору панель завдань у Windows 10
У Windows 10 користувач не може налаштувати рівень прозорості панелі завдань. Ви можете тільки встигнути прозорий або повністю непрозорий за допомогою програми Налаштування. Ось альтернативне рішення, яке включає відомий безкоштовний сторонній додаток Classic Shell.
Реклама
Classic Shell надзвичайно корисний для користувачів Windows 10. Використовуючи меню Classic Shell, ви можете отримати Найшвидше у світі меню «Пуск». який також є дуже повнофункціональним і позбавляється від повільного меню «Пуск» за замовчуванням у Windows 10, яке має деякі недоліки у своєму дизайні, як-от даремно витрачається простір, і навіть має проблеми з надійним відкриттям кожного разу.
- Спочатку завантажте та встановіть останню версію Classic Shell з офіційний веб-сайт. На момент написання цієї статті останньою версією є 4.2.4, яку розробник претензій сумісний з Windows 10. Порада. Якщо вам потрібне лише меню «Пуск», ви можете пропустити інші компоненти з програми встановлення. Наприклад, призначені доповнення до Explorer, зокрема, панель інструментів Explorer, яку додає Classic Shell замінити стрічку, щоб ви могли повністю ігнорувати інтерфейс стрічки з численними вкладками та використовувати набагато простіше панель інструментів. Аналогічно, додаток IE відновлює назву сторінки та індикатор завантаження сторінки до рядка стану. Особисто мені ці доповнення не були потрібні, тому я вирішив не встановлювати їх і не потрібно було робити жодних кроків, щоб відключити панель інструментів або додаткові додатки.
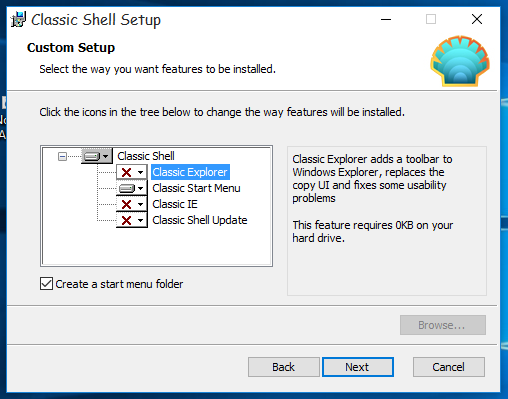
- Після того, як меню «Пуск» запуститься, клацніть правою кнопкою миші кнопку «Пуск». Виберіть пункт Налаштування.
- Установіть прапорець «Показати всі налаштування». Багато інших вкладок з’являться в діалоговому вікні параметрів класичної оболонки:

- Перейдіть на вкладку «Налаштування Windows 10». Примітка: в останніх версіях Classic Shell вам потрібно перейти до Панель завдань замість вкладки. Там ви знайдете всі перераховані варіанти. Там ви знайдете опцію «Налаштувати панель завдань». Поставте галочку і налаштуйте потрібний рівень прозорості:
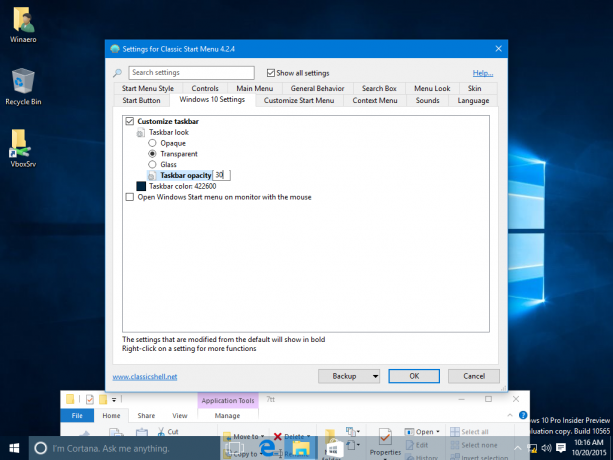 Ви також можете встановити його на 0 і мати повністю прозору панель завдань:
Ви також можете встановити його на 0 і мати повністю прозору панель завдань:
Ще одна корисна опція, яку ви можете знайти, - це можливість встановити власний колір панелі завдань:
 Використовуючи діалогове вікно вибору кольору за замовчуванням, ви можете вибрати будь-який колір для панелі завдань:
Використовуючи діалогове вікно вибору кольору за замовчуванням, ви можете вибрати будь-який колір для панелі завдань: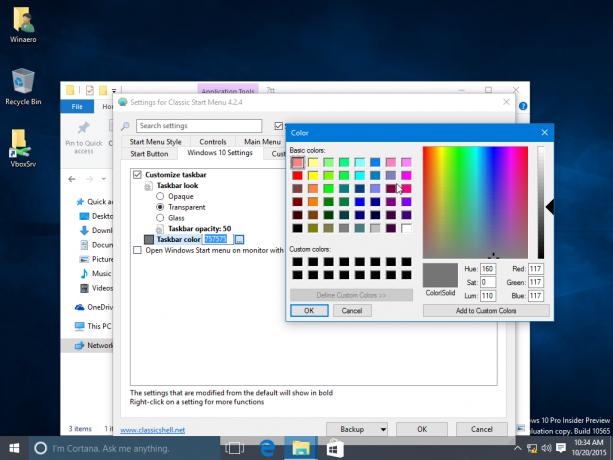
Параметри, які надає Classic Shell, дуже унікальні та розширюють налаштування Windows 10 на новий рівень. Автор продовжує робити чудову роботу безкоштовно. Оскільки Classic Shell є безкоштовною програмою, ви можете підтримати наполегливу роботу команди, якщо хочете. Автор приймає пожертви.

