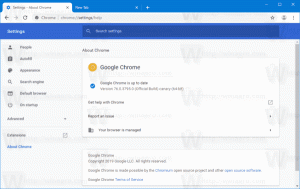Контекстне меню додавання пристроїв і принтерів у Windows 10
«Пристрої та принтери» — це спеціальна системна папка, яка показує важливі пристрої, підключені до вашого комп’ютера, за допомогою модних значків. Ця папка вперше була представлена в Windows 7. Windows 10 постачається з цією папкою на класичній панелі керування. Ви можете додати спеціальний пункт контекстного меню «Пристрої та принтери» на робочий стіл, щоб отримати доступ до цієї функції швидше.

Папка «Пристрої та принтери» надає корисний інтерфейс користувача для доступу до периферійних пристроїв і керування ними. Він показує розширені властивості пристроїв і може завантажувати реалістичні зображення для принтерів, камер, мишок і клавіатур. Він також містить ряд швидких дій у контекстному меню пристрою. Він також замінює класичну папку Printer.
Для швидкого доступу до цієї корисної папки ви можете додати пристрої та принтери до контекстного меню робочого столу. Він з’явиться, коли ви клацнете правою кнопкою миші порожнє місце на робочому столі. Тобі потрібно
увійдіть як адміністратор перш ніж продовжити.Щоб додати пристрої та принтери до контекстного меню робочого столу в Windows 10, виконайте наступне.
Реклама
- Відкрийте Додаток «Редактор реєстру»..
- Перейдіть до наступного ключа реєстру.
HKEY_CLASSES_ROOT\DesktopBackground\Shell
Подивіться, як перейти до ключа реєстру одним клацанням миші.

- Тут створіть новий підрозділ під назвою "Пристрої та принтери".

- Праворуч створіть новий рядок (REG_SZ) під назвою MUIVerb і встановіть для нього рядок "Пристрої та принтери".

- Створити нове значення рядка "значок" і встановіть для нього таке значення:
%systemroot%\system32\DeviceCenter.dll,-1

- Під Пристрої та принтери створений вами ключ, створіть новий підрозділ з назвою "Команда".

- Праворуч змініть параметр за замовчуванням (без імені) і встановіть для нього таке значення.
оболонка explorer.exe{A8A91A66-3A7D-4424-8D24-04E180695C7A}
Наведена вище команда є спеціальною командою Active X (CLSID). Перегляньте повний список цих команд, доступних у Windows 10: Список розташування оболонки CLSID (GUID) у Windows 10 - Тепер клацніть правою кнопкою миші порожнє місце на робочому столі. Там буде доступна ваша нова команда.

Ви закінчили!
Щоб заощадити свій час, ви можете завантажити наступні готові до використання файли реєстру.
Завантажте файли реєстру
Ти можеш додати пристрої та принтери до цього ПК якщо хочеш.
Це воно.