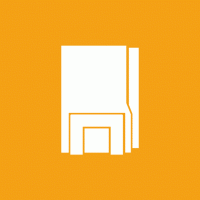Увімкніть клавішу Print Screen, щоб запустити знімання екрана в Windows 10
Починаючи з Windows 10 build 17661, яка в даний час називається «Redstone 5», Microsoft реалізувала нову опцію — вирізання екрана. У Windows 10 додано нову функцію «Вирізання екрана», щоб швидко робити знімок екрана та ділитися ним. Ви можете використовувати клавішу Print Screen, щоб запустити обрізку екрана. Ось як.
Реклама
Використовуючи новий інструмент, ви можете захопити прямокутник, вирізати область вільної форми або зробити повноекранний знімок і скопіювати його безпосередньо в буфер обміну. Відразу після зйомки ви отримаєте сповіщення, яке перенесе вас і ваш фрагмент у додаток Screen Sketch, де ви можете коментувати та поділитися. У поточній реалізації відсутні інші традиційні інструменти, доступні в інструменті Snipping Tool (затримка, вирізка вікна, колір чорнила тощо).

Дивіться таку статтю:
Зробіть знімок екрана за допомогою Screen Snip у Windows 10
Це можливо увімкніть клавішу Print Screen, щоб запустити Screen Snipping у Windows 10
. Цей параметр вимкнено за замовчуванням. Новий перемикач можна знайти в налаштуваннях, який керує цією функцією.Увімкніть клавішу Print Screen, щоб запустити знімання екрана в Windows 10
- Відкрийте Додаток налаштувань.
- Перейдіть до Легкість доступу -> Клавіатура.
- Праворуч прокрутіть униз до Клавіша Print Screen розділ.
- Увімкніть опцію Використовуйте клавішу Print Screen, щоб запустити обрізку екрана.

Ви закінчили!
Цю опцію можна вимкнути пізніше, якщо ви передумаєте.
Окрім функції Screen Snip, Windows 10 має безліч опцій для створення знімків екрана. Ви можете використовувати
- Гаряча клавіша Win+Print Screen
- Тільки клавіша PrtScn (Print Screen).
- Клавіші Alt+Print Screen
- Програма Snipping Tool, яка також має власний ярлик Win + Shift + S. Порада. Ви також можете створити a ярлик для захоплення області екрана в Windows 10.
Пов'язані статті:
- Зробіть знімок екрана в Windows 10 без використання сторонніх інструментів
- Як зробити знімок екрана області екрана в Windows 10
- Виправлено: екран не тьмяніє, коли ви робите знімок екрана за допомогою Win+PrintScreen у Windows 10
- Як зробити знімок екрана входу в Windows 10
Це воно.