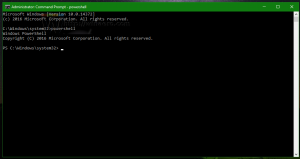Установити розмітку меню «Пуск» за замовчуванням для користувачів у Windows 10
Windows 10 поставляється з повністю переробленим меню «Пуск», яке поєднує Live Tiles, представлені в Windows 8, із класичними ярликами програм. Він має адаптивний дизайн і може використовуватися на дисплеях різних розмірів і роздільної здатності. Сьогодні ми побачимо, як налаштувати певний макет меню «Пуск» для користувачів у Windows 10.

Користувач може налаштувати меню «Пуск» у Windows 10 за допомогою закріплення різних плиток додатків, створення папки з плитками, і змінюючи його висоту на зміна розміру панелі меню. Крім того, можна встановити меню «Пуск» за замовчуванням і заборонити користувачам змінювати його в Windows 10.
Реклама
Підготовка
Перш за все, нам потрібно експортувати макет меню «Пуск», який буде встановлено як макет за замовчуванням для користувачів. Це можна зробити за допомогою спеціального командлета PowerShell під назвою Export-StartLayout. Наприклад, команда
Export-StartLayout - Шлях "$env: UserProfile\Desktop\StartLayout.xml" дозволяє експортувати макет меню «Пуск» поточного користувача у файл StartLayout.xml і записати його в папку «Робочий стіл».Microsoft рекомендує наступний сценарій:
- Налаштуйте тестовий комп’ютер, на якому можна налаштувати початковий екран. Ваш тестовий комп’ютер повинен мати Windows 10 Enterprise або Windows 10 Education. Встановіть усі програми та служби, які мають відображатися на початковому екрані.
- Створіть новий обліковий запис користувача, який ви будете використовувати для налаштування макета початкового екрана.
- Увійдіть на тестовий комп’ютер за допомогою створеного облікового запису користувача.
- Налаштуйте початковий екран так, як ви хочете, щоб його бачили користувачі.
- Відкрийте а нова консоль PowerShell.
- Виконайте команду Export-StartLayout - Шлях "$env: UserProfile\Desktop\StartLayout.xml".

Установити розмітку меню «Пуск» за замовчуванням для користувачів у Windows 10
- відчинено Редактор реєстру.
- Перейдіть до наступного ключа реєстру:
HKEY_LOCAL_MACHINE\SOFTWARE\Policies\Microsoft\Windows\Explorer
Порада: див як перейти до потрібного ключа реєстру одним клацанням миші.
Якщо у вас немає такого ключа, то просто створіть його.
- Тут створіть нове 32-розрядне значення DWORD LockedStartLayout. Примітка: навіть якщо ви під керуванням 64-розрядної Windows, вам все одно потрібно використовувати 32-розрядний DWORD як тип значення.
Встановіть значення 1 до запобігти користувачів від зміни макета меню «Пуск» за замовчуванням. Залиште дані його значення від 0 до дозволити користувачам налаштувати меню «Пуск».
- Змініть або створіть нове значення рядка, що розгортається (REG_EXPAND_SZ). StartLayoutFile. Встановіть для даних значення повний шлях до файлу StartLayout.xml, який ви створили раніше.

- Щоб зміни, внесені за допомогою налаштування реєстру, вступили в силу, вам потрібно перезавантажте Windows 10.
Використання програми «Редактор локальної групової політики».
Якщо ви використовуєте Windows 10 Pro, Enterprise або Education видання, ви можете використовувати програму «Редактор локальної групової політики», щоб налаштувати параметри, згадані вище, за допомогою графічного інтерфейсу.
- Натисніть Виграти + Р натисніть клавіші разом на клавіатурі та введіть:
gpedit.msc
Натисніть Enter.

- Відкриється редактор групової політики. Йти до Конфігурація комп'ютера\Адміністративні шаблони\Меню "Пуск" і панель завдань. Увімкніть параметр політики Почати макет.

- Встановіть для параметра Start Layout File повний шлях до вашого StartLayout.xml файл і все готово.

Це воно.
Пов'язані статті:
- Перейменуйте пункти меню «Пуск» у всіх програмах у Windows 10
- Перемістіть улюблені програми вгору меню «Пуск» у Windows 10
- Додайте елементи до всіх програм у меню «Пуск» у Windows 10
- Як закріпити Regedit в меню «Пуск» у Windows 10
- Додайте Запуск від імені іншого користувача до меню «Пуск» у Windows 10
- Скільки ярликів меню «Пуск» у вас є в Windows 10
- Резервне копіювання та відновлення макета меню «Пуск» у Windows 10