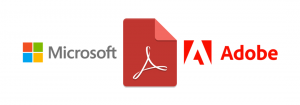Увімкніть або вимкніть камеру та мікрофон у Microsoft Edge Application Guard
Windows Defender Application Guard — це додаткова функція безпеки Windows 10. Якщо ввімкнено, він реалізує пісочницю для вбудованого веб-браузера Microsoft Edge у Windows 10. Починаючи з Windows 10 Build 18277, ви можете керувати доступом до камери та мікрофона під час перегляду за допомогою Application Guard для Microsoft Edge.
Реклама
Windows Defender Application Guard забезпечує захист від цільових загроз за допомогою технології віртуалізації Hyper-V. Він додає особливий віртуальний шар між браузером і ОС, запобігаючи доступу веб-програм і браузеру до фактичних даних, що зберігаються на диску та в пам’яті.
До Windows 10 build 17063 ця функція була доступна виключно для корпоративних випусків Windows 10. Сьогодні ця функція доступна користувачам Windows 10 Pro.
З Windows 10 Build 18277 Microsoft оголосила про нову опцію Application Guard.
Інсайдери помітять, що ізольований перегляд має додатковий перемикач, який дозволяє користувачам керувати доступом до своєї камери та мікрофона під час перегляду за допомогою Application Guard для Microsoft Edge. Якщо цим керують адміністратори підприємства, користувачі можуть перевірити, як це налаштування налаштовано. Щоб це було ввімкнено в Application Guard для Microsoft Edge, налаштування камери та мікрофона вже мають бути ввімкнені для пристрою в
Налаштування > Конфіденційність > Мікрофон і налаштування > Конфіденційність > Камера.
Увімкніть або вимкніть камеру та мікрофон у Microsoft Edge Application Guard
- відчинено Безпека Windows.
- Натисніть на Керування додатками та браузером пункт.

- Під Ізольований перегляд розділу, натисніть на Змініть налаштування Application Guard посилання.

- Під Камера і мікрофон, увімкніть або вимкніть опцію перемикача відповідно до того, що вам потрібно. За замовчуванням доступ до камери та мікрофона вимкнено.

- Якщо підказує УАК, натисніть на Так для підтвердження операції.
- Перезапустіть Windows 10.
Крім того, ви можете застосувати налаштування реєстру.
Налаштування реєстру
- Відкрийте Додаток «Редактор реєстру»..
- Перейдіть до наступного ключа реєстру.
HKEY_LOCAL_MACHINE\SOFTWARE\Microsoft\Hvsi
Подивіться, як перейти до ключа реєстру одним клацанням миші.
- Праворуч створіть нове 32-бітове значення DWORD Увімкнути перенаправлення камери мікрофона.
Примітка: навіть якщо ви під керуванням 64-розрядної Windows ви все одно повинні створити 32-розрядне значення DWORD.
Встановіть його значення на 1, щоб увімкнути функцію. Дані значення 0 вимкнуть його. - Перезапустіть Windows 10.
Щоб заощадити свій час, ви можете завантажити такі готові до використання файли реєстру:
Завантажте файли реєстру
Це воно.