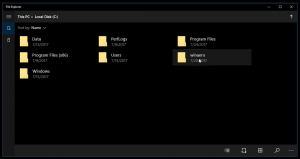Автоматичний перехід у світлий або темний режим у Windows 10
Останні версії Windows 10 включають рідний темний режим. Це дозволяє перемикатися між темними і світлими темами. Це можна зробити за допомогою Налаштувань, змінивши параметри, розташовані в розділі Персоналізація -> Кольори. На жаль, Windows 10 не дозволяє автоматично перемикати колірний режим за розкладом. На щастя, це можна легко реалізувати за допомогою планувальника завдань і простого налаштування реєстру.
Windows 10 має дві колірні схеми для програм Store. За замовчуванням світлий, є і темніший. Щоб застосувати темну тему до програм Store, ви можете використовувати Налаштування. Його можна ввімкнути в меню Персоналізація - Кольори. Дивіться наступний знімок екрана:
Ця опція доступна, починаючи з Windows 10 «Ювілейне оновлення» версії 1607.
Починаючи з Windows 10 Build 18282, яка представляє Windows 10 19H1, також відому як «версія 1903», ви можете застосовувати світлу або темну тему окремо до Windows і до програм Магазину. Windows тепер містить нову світлу тему та кілька нових параметрів у розділі «Налаштування» > «Персоналізація» > «Кольори». Використовуючи їх, ви можете застосувати повну світлу тему до панелі завдань, меню «Пуск» і центру дій.
Вибравши На замовлення у розділі Налаштування > Персоналізація > Кольори, ви зможете окремо встановити режим Windows за замовчуванням та режим програми.
Автоматичний перехід у світлий або темний режим у Windows 10
Як ви, можливо, вже знаєте, можна ввімкнути світлий або темний режим як для Windows, так і для програм за допомогою простого налаштування реєстру. Ми вже використовували його для відповідних контекстних меню:
- Додати контекстне меню режиму Windows у Windows 10 (світла або темна тема)
- Додайте контекстне меню режиму програми в Windows 10
Ми можемо створити заплановану задачу для перемикання між темною та світлою темами. Якщо ви використовуєте версію Windows 10, яка підтримує окремі темні та світлі теми для програм і системи, Ви можете створити додаткове завдання, щоб одночасно перемикати тему системи та програм на світлу або темну режим.
Щоб автоматично перейти в темний режим у Windows 10,
- відчинено Адміністративні інструменти.
- Натисніть значок Планувальник завдань.
- У бібліотеці планувальника завдань натисніть на Створити основне завдання... посилання праворуч.
- Назвіть завдання «Переключити програми на темну тему».
- На наступній сторінці виберіть Щодня.
- Встановіть потрібний час (наприклад, 20:00), коли ви хочете, щоб Windows автоматично переключалася на темну тему.
- На наступній сторінці виберіть Запустіть програму.
- На наступній сторінці встановіть такі значення:
Програма/Сценарій:reg.exe
Додайте аргументи (необов’язково):додати HKCU\SOFTWARE\Microsoft\Windows\CurrentVersion\Themes\Personalize /v AppsUseLightTheme /t REG_DWORD /d 0 /f
Почніть з (необов’язково) – залиште його порожнім. - Натисніть кнопку Готово, і все готово.
Додаткове завдання для автоматичного ввімкнення темної системи
Якщо ви використовуєте Windows 10 Build 18282 або новішої версії,
- Створіть нове основне завдання "Переключіть систему на темну тему", як описано вище.
- На сторінці «Запуск програми» використовуйте наступні параметри.
Програма/Сценарій:reg.exe
Додайте аргументи (необов’язково):додати HKCU\SOFTWARE\Microsoft\Windows\CurrentVersion\Themes\Personalize /v SystemUsesLightTheme /t REG_DWORD /d 0 /f
Почніть з (необов’язково) – залиште його порожнім. - Тепер у вас є два завдання: Переключіть систему на темну тему щоб переключити панель завдань, меню «Пуск» і центр дій у темний режим, а також Переключіть програми на темну тему завдання змінити тему програм за замовчуванням на темну.
Ви закінчили. Тепер ви можете перевірити свої заплановані завдання. Встановіть світлу тему в Налаштуваннях, потім клацніть правою кнопкою миші своє завдання в Планувальнику завдань і виберіть Біжи з контекстного меню. Ваша Windows повинна негайно потемніти!
Щоб автоматично перейти до світлового режиму в Windows 10,
- Створіть нове основне завдання під назвою «Переключити програми на світлу тему».
- На сторінці «Запуск програми» використовуйте наступні параметри.
Програма/Сценарій:reg.exe
Додайте аргументи (необов’язково):додати HKCU\SOFTWARE\Microsoft\Windows\CurrentVersion\Themes\Personalize /v AppsUseLightTheme /t REG_DWORD /d 1 /f
Почніть з (необов’язково) – залиште його порожнім. - Заплануйте його на час, коли ви хочете, щоб Windows 10 перейшла на світлову колірну схему.
- Якщо ви використовуєте Windows 10 Build 18282 або новішої версії, створіть додаткове завдання, щоб змінити тему системи на Light, використовуючи такі параметри:
Програма/Сценарій:reg.exe
Додайте аргументи (необов’язково):додати HKCU\SOFTWARE\Microsoft\Windows\CurrentVersion\Themes\Personalize /v SystemUsesLightTheme /t REG_DWORD /d 1 /f
Почніть з (необов’язково) – залиште його порожнім.
Ви закінчили! Тепер Windows 10 автоматично перейде на світлу або темну тему відповідно до вашого розкладу.
Це воно.