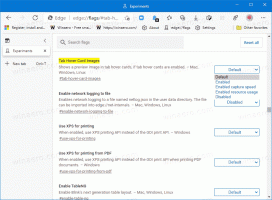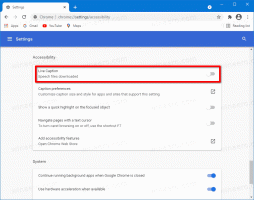Відтворіть звук для Caps Lock і Num Lock в Windows 10
Windows 10 успадкує корисну функцію від попередніх версій ОС. Він називається клавішами перемикання. Якщо ввімкнено, це дозволить вам почути звук, коли ви натискаєте Caps Lock, Num Lock або Scroll Lock на клавіатурі.
Реклама
Це може бути корисно, оскільки ви можете швидко дізнатися, що ви випадково ввімкнули Caps Lock або вимкнули Num Lock. Як всім відомо, натискання клавіш Caps Lock, Num Lock або Scroll Lock на клавіатурі призведе до включення та вимкнення відповідного режиму введення тексту та певних клавіш на клавіатурі.
Функція перемикання клавіш вимкнена за замовчуванням. Щоб увімкнути або вимкнути його, можна використовувати налаштування, налаштування реєстру або спеціальну гарячу клавішу.
Щоб відтворити звук для Caps Lock і Num Lock в Windows 10, виконайте наступне.
- Відкрийте Додаток налаштувань.

- Перейдіть до Легкості доступу -> Клавіатура.
- Праворуч перейдіть до розділу Використовуйте клавіші-перемикачі.
- Увімкніть параметр Відтворюйте звук щоразу, коли ви натискаєте Caps Lock, Num Lock або Scroll Lock.
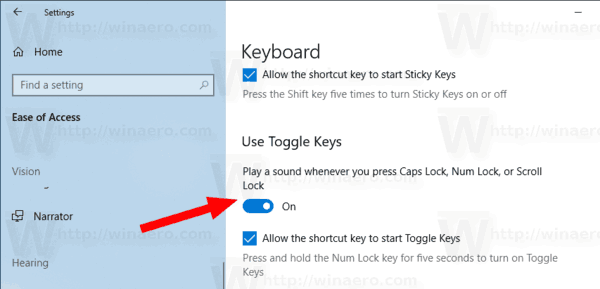
Тепер функція ввімкнена.
Порада: такий же варіант можна зустріти і в класиці Панель управління додаток, під Панель керування\Ease of Access\Ease of Access Center\Зробіть клавіатуру зручнішою у використанні. Існує прапорець, який можна ввімкнути, щоб увімкнути функцію перемикання клавіш.
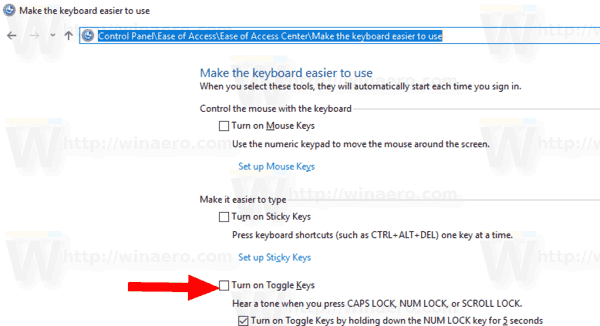
Також можна скористатися спеціальною гарячою клавішею.
Використання гарячої клавіші
Натисніть і утримуйте клавішу Num Lock протягом 5 секунд. Windows 10 відобразить запит на ввімкнення цієї функції. Натисніть на Так для підтвердження операції.

Пізніше ви можете вимкнути цю функцію за допомогою параметрів або панелі керування, як описано вище.
Нарешті, ви можете застосувати налаштування реєстру.
Увімкніть перемикачі ключів за допомогою налаштування реєстру
- Завантажте наступний ZIP-архів: Завантажте ZIP-архів.
- Розпакуйте його вміст у будь-яку папку. Ви можете розмістити файли безпосередньо на робочому столі.
- Розблокуйте файли.
- Двічі клацніть на Увімкнути клавіші-перемикачі Feature.reg файл, щоб об’єднати його.

- Щоб видалити запис із контекстного меню, скористайтеся наданим файлом Вимкнути клавіші-перемикачі Feature.reg.
Ви закінчили!
Як це працює
Наведені вище файли реєстру змінюють гілку реєстру
HKEY_CURRENT_USER\Control Panel\Accessibility\ToggleKeys
Порада: дивіться, як це зробити перейдіть до розділу реєстру одним клацанням миші.

Під цим ключем створіть або змініть назване значення рядка (REG_SZ). Прапори. Використовуйте такі значення:
- 59 - увімкнути перемикачі та вимкнути ярлик Num Lock
- 58 - вимкнути перемикачі та вимкнути ярлик Num Lock
- 63 - увімкнути перемикачі та увімкнути ярлик Num Lock
- 62 - вимкнути перемикачі та увімкнути ярлик Num Lock
Це воно.