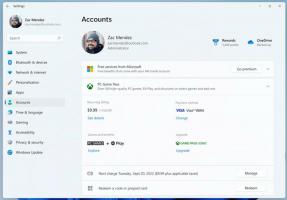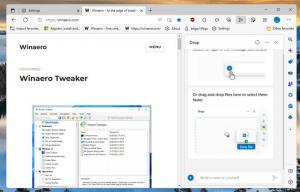Зміна розкладу синхронізації офлайн-файлів у Windows 10
Автономні файли — це спеціальна функція Windows, яка дозволяє отримувати локальний доступ до файлів, що зберігаються на спільній мережі, навіть якщо ви не підключені до цієї мережі. У сучасній версії Windows він включає спеціальний режим «Завжди офлайн», який економить вашу пропускну здатність шляхом періодичної синхронізації файлів між вашим ПК та відповідним мережевим ресурсом. Сьогодні ми побачимо, як змінити розклад синхронізації автономних файлів.
Реклама
Що таке функція автономних файлів
Офлайн-файли робить мережеві файли доступними для користувача, навіть якщо мережеве підключення до сервера недоступне або повільне. Під час роботи в Інтернеті продуктивність доступу до файлів відповідає швидкості мережі та сервера. Під час роботи в автономному режимі файли витягуються з папки Offline Files з локальною швидкістю доступу. Комп’ютер перемикається в автономний режим, коли:
- Завжди офлайн режим було ввімкнено
- Сервер недоступний
- З’єднання з мережею повільніше, ніж налаштований поріг
- Користувач вручну перемикається в автономний режим за допомогою Робота в автономному режимі кнопку в Провіднику файлів
Примітка. Функція офлайн-файлів доступна
- У Windows 7 у версіях Professional, Ultimate та Enterprise.
- У Windows 8 у версіях Pro та Enterprise.
- У Windows 10 у Pro, Enterprise та Education видання.
Розклад синхронізації офлайн-файлів
Функція автономних файлів у Windows 10 використовує розклад для синхронізації ваших мережевих файлів і папок. Розклад може бути налаштований користувачем. Ви можете видалити або змінити його записи за замовчуванням або створити новий розклад і встановити його інтервал синхронізації відповідно до ваших потреб. Ви зможете синхронізувати мережеві папки, коли забажаєте.
Перш ніж змінити розклад синхронізації автономних файлів, вам потрібно ввімкнути функцію автономних файлів у Windows 10. Зверніться до статті
Увімкнути автономні файли в Windows 10
Щоб змінити розклад синхронізації автономних файлів у Windows 10, виконайте наступне.
- Відкрийте класику Панель управління додаток.
- Змініть його вигляд на «Великі значки» або «Маленькі значки», як показано нижче.

- Знайдіть значок Центру синхронізації.

- Відкрийте Центр синхронізації та натисніть посилання Переглянути партнерські відносини з синхронізацією.

- Праворуч виберіть Синхронізація файлів в автономному режимі партнерство.
- Виберіть пункт «Офлайн-файли» та натисніть кнопку Розклад на панелі інструментів.

- У наступному діалоговому вікні виберіть елемент, для якого потрібно змінити розклад.

- Наступне діалогове вікно дозволить вам створити новий розклад, якщо ви не створювали його раніше, або відредагувати/видалити будь-який наявний розклад для вашого облікового запису користувача.

Створіть новий розклад автономної синхронізації файлів
Розклад синхронізації можна розпочати в запланований час або коли відбувається подія.
Щоб запустити операцію синхронізації в запланований час,
- У діалоговому вікні "Коли ви хочете розпочати цю синхронізацію", показаному вище, виберіть У запланований час.

- На наступній сторінці виберіть час, коли ви хочете синхронізувати файли та папки.

- Натисніть на Більше опцій і перегляньте доступні параметри. Можливо, ви захочете їх налаштувати.

- Дайте назву своєму розкладу, і все готово.
Щоб запустити операцію синхронізації, коли виникає подія,
- У діалоговому вікні "Коли ви хочете розпочати цю синхронізацію", показаному вище, виберіть Коли відбувається подія.

- На наступній сторінці виберіть події, які потрібно автоматично синхронізувати з автономними файлами та папками.

- Натисніть на Більше варіанти і за потреби налаштуйте параметри свого розкладу.

- Дайте назву своєму розкладу, і все готово.

Змініть наявний розклад автономної синхронізації файлів
- Відкрийте Центр синхронізації та натисніть посилання Переглянути партнерські відносини з синхронізацією.

- Праворуч виберіть Синхронізація файлів в автономному режимі партнерство.
- Виберіть пункт «Офлайн-файли» та натисніть кнопку Розклад на панелі інструментів.

- У наступному діалоговому вікні виберіть Перегляд або редагування наявного розкладу синхронізації.

- Виберіть розклад синхронізації, який ви хочете змінити, і натисніть на Далі кнопку.

- Якщо потрібно, змініть елементи для поточного розкладу синхронізації.

- Внесіть потрібні зміни до поточного розкладу (У запланований час або Коли відбувається подія), а потім натисніть Далі.

- На наступній сторінці натисніть на Зберегти розклад щоб застосувати внесені зміни.
Ви закінчили.
Нарешті, ви можете видалити будь-який спеціальний розклад, який ви створили для своїх автономних файлів.
Видалити розклад синхронізації для автономних файлів
- Відкрийте Центр синхронізації та натисніть посилання Переглянути партнерські відносини з синхронізацією.

- Праворуч виберіть Синхронізація файлів в автономному режимі партнерство.
- Виберіть пункт «Офлайн-файли» та натисніть кнопку Розклад на панелі інструментів.

- У наступному діалоговому вікні виберіть Видалити наявний розклад синхронізації.

- На наступній сторінці виберіть розклад синхронізації, який потрібно видалити, і натисніть на Видалити кнопку.

- Натисніть в порядку щоб закрити діалогове вікно після завершення.
Це воно.
Пов'язані статті:
- Увімкнути автономні файли в Windows 10
- Увімкніть завжди офлайн-режим для файлів у Windows 10
- Створіть ярлик папки офлайн-файлів у Windows 10