Автоматично запускати лупу перед входом у Windows 10
Як автоматично запустити лупу перед входом у Windows 10
Екранна лупа — це інструмент для спеціальних можливостей, який постачається з Windows 10. Якщо ввімкнено, лупа збільшує частину або весь екран, щоб ви могли краще бачити слова та зображення. Можна запустити лупу, перш ніж увійти в обліковий запис користувача. Ось два способи, які можна використовувати, щоб увімкнути цю функцію.
Реклама
Кожна сучасна версія Windows має параметри доступності. Вони включені, щоб людям із вадами зору, слуху, мови чи іншими проблемами було легше працювати з Windows. Функції доступності покращуються з кожним випуском.
Лупа — це один із класичних інструментів доступності, який дозволяє тимчасово збільшити частину екрана в Windows 10. Раніше відомий як Microsoft Magnifier, він створює смугу у верхній частині екрана, яка значно збільшує місце розташування вказівника миші.

У Windows 10 можна використовувати різні методи
запустити та зупинити лупу. Крім того, ви можете запустити його автоматично перед входом у свій обліковий запис користувача. Ось як це можна зробити.Щоб автоматично запускати лупу перед входом у Windows 10,
- Відкрийте Додаток налаштувань.

- Йти до Простота доступу > Лупа.
- Праворуч увімкніть або вимкніть Запустіть лупу перед входом для всіх прапорець під Використовуйте лупу.
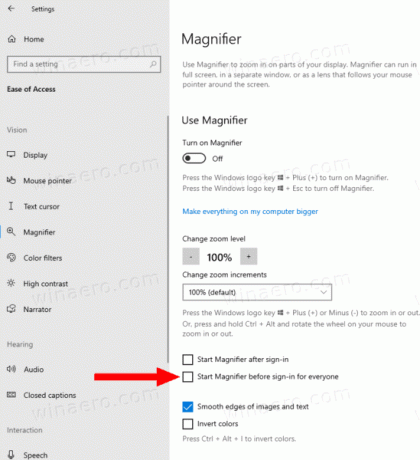
- Ви закінчили.
Крім того, ви можете ввімкнути цю функцію за допомогою налаштування реєстру.
Увімкніть автоматичний запуск лупи перед входом в реєстр
- Відкрийте Додаток «Редактор реєстру»..
- Перейдіть до наступного ключа реєстру.
HKEY_LOCAL_MACHINE\SOFTWARE\Microsoft\Windows NT\CurrentVersion\AccessibilityПодивіться, як перейти до ключа реєстру одним клацанням миші. - Праворуч змініть або створіть нове значення рядка (REG_SZ). лупа.
Примітка: навіть якщо ви під керуванням 64-розрядної Windows ви все одно повинні створити 32-розрядне значення DWORD. - Встановіть його значення на
нащоб увімкнути функцію. - Встановіть пусте значення, щоб вимкнути його.
- Щоб зміни, внесені за допомогою налаштування реєстру, вступили в силу, вам потрібно вийти з аккаунта і увійдіть у свій обліковий запис користувача.
Ви можете заощадити свій час, завантаживши наступні файли реєстру.
Завантажте файли реєстру
Налаштування скасування включено.
Це воно.
