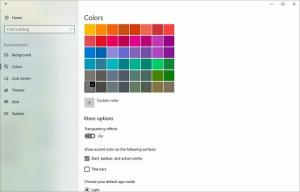Увімкнути або вимкнути блокування ненадійних шрифтів у Windows 10
Як увімкнути або вимкнути блокування ненадійних шрифтів у Windows 10
Windows 10 поставляється зі шрифтами TrueType і OpenType, встановленими "з коробки". Вони мають розширення файлів TTF або OTF. Вони підтримують масштабування і виглядають чітко на сучасних дисплеях. ОС поставляється з розширеною функцією безпеки, яка запобігає завантаженню шрифтів за межі папки c:\Windows\Fonts, вважаючи їх ненадійними. Ось як увімкнути, налаштувати або вимкнути цю функцію блокування ненадійних шрифтів.
Реклама
Можливо, ви знайомі з класичним аплетом панелі керування шрифтами, який можна використовувати, щоб побачити шрифти, які наразі встановлено, або встановити чи видалити шрифти.
Починаючи зі збірки 17083, Windows 10 має а спеціальний розділ у програмі Налаштування. Новий розділ, який називається просто «Шрифти», можна знайти в розділі «Персоналізація».
Замість класичного аплету, останні випуски Windows 10 пропонують сторінку «Шрифти» в розділі «Налаштування», яка може демонструвати новіші можливості шрифтів, такі як кольорові шрифти або змінні шрифти. Оновлення інтерфейсу шрифтів, щоб продемонструвати нові можливості, давно назріло.
У розділі «Налаштування» окрема сторінка для налаштувань шрифтів надає короткий попередній перегляд кожного сімейства шрифтів. Попередній перегляд використовує різноманітні цікаві рядки, які вибираються відповідно до основних мов, для яких розроблено кожне сімейство шрифтів, разом із вашими власними мовними налаштуваннями. І якщо шрифт має вбудовані можливості багатобарвності, то попередній перегляд продемонструє це.
Ненадійне блокування шрифтів у Windows 10
The Ненадійне блокування шрифтів безпеки особливість у Windows 10 реалізовано як глобальний параметр, який запобігає завантаженню додатків ненадійних шрифтів. Якщо ввімкнено, будь-який шрифт, який знаходиться за межами папки C:\Windows\Fonts, вважається ненадійним. Для цього параметра можна встановити одне з таких значень: On, Off і Audit. Ви можете налаштувати його за допомогою групової політики (за наявності) або застосувавши налаштування реєстру.
Є 3 способи використання цієї функції:
-
Увімкнено. Допомагає зупинити завантаження будь-якого шрифту, обробленого за допомогою GDI, поза межами
%windir%/Шрифтикаталог. Він також вмикає ведення журналу подій. - Аудит. Вмикає реєстрацію подій, але не блокує завантаження шрифтів незалежно від місця розташування. Назви програм, які використовують ненадійні шрифти, відображаються у вашому журналі подій.
- Виключіть програми, щоб завантажити ненадійні шрифти. Ви можете виключити певні програми, дозволивши їм завантажувати ненадійні шрифти, навіть якщо цю функцію ввімкнено. Інструкції див Виправте проблеми з програмами через заблоковані шрифти.
Щоб увімкнути блокування ненадійних шрифтів у Windows 10,
- Відкрийте Додаток «Редактор реєстру»..
- Перейдіть до наступного ключа реєстру.
HKEY_LOCAL_MACHINE\SOFTWARE\Policies\Microsoft\Windows NT\MitigationOptionsПодивіться, як перейти до ключа реєстру одним клацанням миші. - Праворуч змініть або створіть нове значення рядка (REG_SZ). MitigationOptions_FontBocking.
- Встановіть його значення на
1000000000000щоб увімкнути його. - Встановіть значення для даних
3000000000000щоб увімкнути режим аудиту.
- Видалення або встановлення значення MitigationOptions_FontBocking
2000000000000вимкне цю функцію. - Щоб зміни, внесені за допомогою налаштування реєстру, вступили в силу, вам потрібно Перезапустіть Windows 10.
Ви закінчили. Щоб заощадити свій час, ви можете завантажити такі готові до використання файли реєстру:
Завантажте файли реєстру
Якщо ви використовуєте Windows 10 Pro, Enterprise або Education видання, ви можете використовувати програму «Редактор локальної групової політики», щоб налаштувати параметри, згадані вище, за допомогою графічного інтерфейсу. Ось як.
Увімкнути або вимкнути блокування ненадійних шрифтів за допомогою групової політики
- Натисніть Виграти + Р натисніть клавіші разом на клавіатурі та введіть:
gpedit.msc. Натисніть Enter.
- Відкриється редактор групової політики.
- Йти до
Конфігурація комп'ютера\Адміністративні шаблони\Система\Параметри пом'якшення.
- Увімкніть параметр політики
Ненадійне блокування шрифтів.
- Натисніть один із наступних параметрів переміщення:

- Блокуйте ненадійні шрифти та реєструйте події. Вмикає функцію, блокуючи ненадійні шрифти та реєструючи спроби встановлення в журнал подій.
- Не блокуйте ненадійні шрифти. Вмикає функцію, але не блокує ненадійні шрифти і не реєструє спроби встановлення в журнал подій.
- Реєструйте події, не блокуючи ненадійні шрифти. Вмикає функцію, реєструючи спроби встановлення в журнал подій, але не блокуючи ненадійні шрифти.
- Натисніть ОК і перезавантажте Windows 10.
Нарешті, ви можете налаштувати функцію, не залучаючи групової політики. Існує ще одна зміна реєстру, яку ви можете застосувати.
Налаштуйте блокування ненадійних шрифтів без використання групової політики.
- Відкрийте редактор реєстру (regedit.exe) і перейдіть до наступного розділу реєстру:
HKEY_LOCAL_MACHINE\SYSTEM\CurrentControlSet\Control\Session Manager\Kernel\ - Якщо
Параметри пом’якшеннязначення немає, клацніть правою кнопкою миші та додайте новийQWORD (64-розрядна)назване значенняПараметри пом’якшення. - Оновіть Цінні дані з Параметри пом’якшення значення, і переконайтеся, що ви зберігаєте існуючу цінність, як важлива примітка нижче:
- Щоб увімкнути цю функцію. Тип 1000000000000.
- Щоб вимкнути цю функцію. Тип 2000000000000.
- Для аудиту за допомогою цієї функції. Тип 3000000000000.
Важливо Ваш існуючий Параметри пом’якшення значення мають бути збережені під час оновлення. Наприклад, якщо поточне значення дорівнює 1000, оновлене значення має бути 1000000001000.
- Перезавантажте комп’ютер.
Це воно.
Пов'язані статті:
- Резервне копіювання та відновлення параметрів шрифту в Windows 10
- Видалити та видалити шрифт у Windows 10
- Як відновити кеш шрифтів у Windows 10
- Змініть налаштування шрифту ClearType в Windows 10
- Як встановити шрифти в Windows 10
- Як встановити шрифти з Microsoft Store в Windows 10
- Як приховати шрифт у Windows 10
- Приховати шрифт на основі мовних налаштувань у Windows 10
- Відновлення налаштувань шрифту за замовчуванням у Windows 10