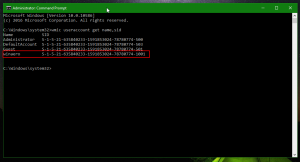Створіть ярлик папки офлайн-файлів у Windows 10
Як ви, можливо, вже знаєте, автономні файли — це особлива функція Windows, яка дозволяє отримувати доступ до файлів, що зберігаються на спільній мережі, локально, навіть якщо ви не підключені до цієї мережі. У сучасній версії Windows він включає спеціальний режим «Завжди офлайн», який економить вашу пропускну здатність шляхом періодичної синхронізації файлів між вашим ПК та відповідним мережевим ресурсом.
Реклама
Щоб переглядати файли в автономному режимі та керувати ними, можна використовувати спеціальний аплет панелі керування, центр синхронізації. Функція Offline Files є частиною програми Sync Center.
Для керування файлами в автономному режимі, вам потрібно виконати наступні дії.
- Відкрийте класику Панель управління додаток.
- Змініть його вигляд на «Великі значки» або «Маленькі значки», як показано нижче.

- Знайдіть значок Центру синхронізації.

- Відкрийте Центр синхронізації та натисніть посилання Керуйте файлами в автономному режимі ліворуч.

- Натисніть на Переглядайте свої офлайн-файли кнопку.

Це відкриє папку Offline Files.
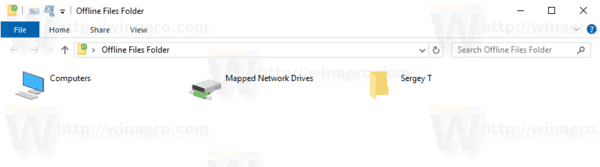
Це досить тривала процедура. Щоб заощадити свій час, ви можете створити спеціальний ярлик, щоб відкрити папку Offline Files безпосередньо одним клацанням миші.
Щоб створити ярлик папки автономних файлів у Windows 10, виконайте наступне.
- Відкрийте папку Offline Files, як описано вище.
- Натисніть і утримуйте ліву кнопку миші на значку папки в адресному рядку.
- Перетягніть його на робочий стіл.
- Ярлик створено.

Крім того, ви можете створити той самий ярлик вручну, використовуючи спеціальну команду як цільовий ярлик.
Вручну створити ярлик папки автономних файлів
- Клацніть правою кнопкою миші пусте місце на робочому столі. У контекстному меню виберіть Створити - Ярлик (див. скріншот).

- У цільовому полі ярлика введіть або скопіюйте та вставте наступне:
оболонка explorer.exe{AFDB1F70-2A4C-11d2-9039-00C04F8EEB3E}Дивіться наступний знімок екрана:
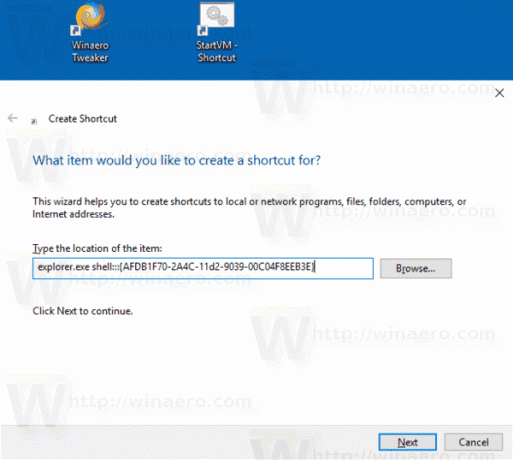
- Використовуйте рядок «Автономна папка файлів» без лапок як назву ярлика. Насправді, ви можете використовувати будь-яке ім’я, яке хочете. Після завершення натисніть кнопку Готово.

- Тепер клацніть правою кнопкою миші створений вами ярлик і виберіть Властивості.
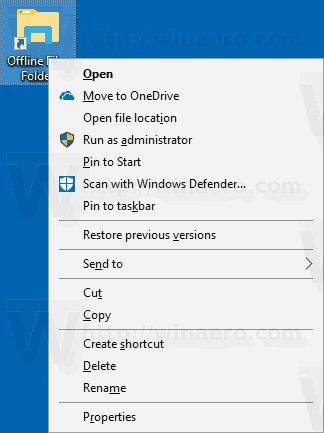
- На вкладці Ярлик ви можете вказати нову піктограму, якщо хочете. Відповідний значок можна знайти в
%SystemRoot%\system32\cscui.dllфайл. Натисніть OK, щоб застосувати піктограму, потім натисніть OK, щоб закрити діалогове вікно властивостей ярлика.
Тепер ви можете перемістити цей ярлик у будь-яке зручне місце, закріпіть його на панелі завдань або на «Пуск»,додати до всіх програм або додати до швидкого запуску (дивіться, як увімкніть швидкий запуск). Ви також можете призначити глобальну гарячу клавішу до вашого ярлика.
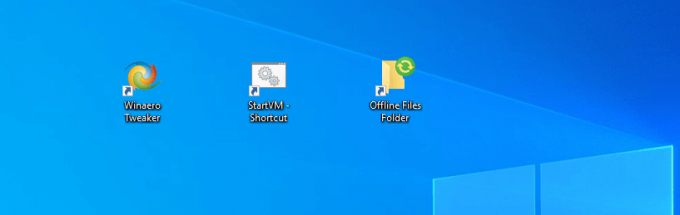
Команда, що використовується для ярлика, є спеціальною командою оболонки:, яка дозволяє безпосередньо відкривати різні аплети Панелі керування та системні папки. Щоб дізнатися більше про команди shell:, доступні в Windows 10, перегляньте цю статтю:
Список команд оболонки в Windows 10
Це воно.
Пов'язані статті:
- Увімкнути автономні файли в Windows 10
- Увімкніть завжди офлайн-режим для файлів у Windows 10