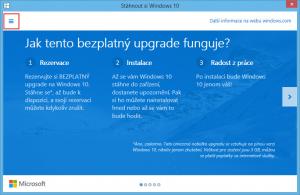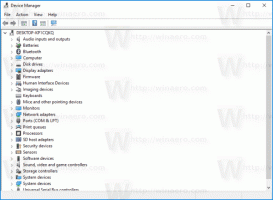Додати команду контекстного меню Share в Windows 10
Ви можете додати команду Share до контекстного меню Windows 10. Це дозволить вам швидше отримати доступ до параметрів спільного доступу. Його наявність у контекстному меню дозволить вам отримати до нього миттєвий доступ лише одним клацанням миші.
Реклама
У Windows 10 команда «Поділитися» доступна на вкладці «Поділитися» інтерфейсу стрічки:
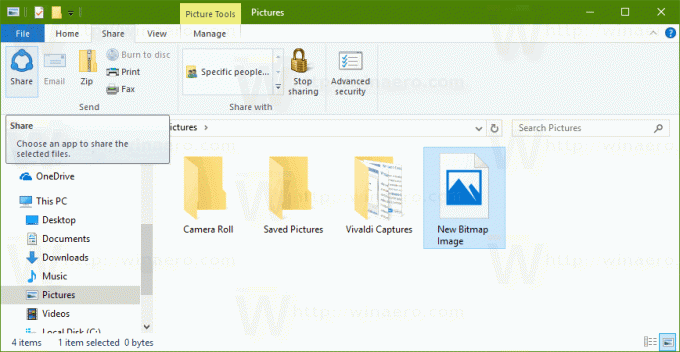 Ви також можете додати його до Панель швидкого доступу.
Ви також можете додати його до Панель швидкого доступу.
Додати команду контекстного меню Share в Windows 10
Найпростіший спосіб додати будь-яку команду стрічки до контекстного меню - це використовувати Winaero Тюнер контекстного меню. Він має простий у використанні інтерфейс і дозволить вам додати будь-яку команду, яку ви хочете, до меню правою кнопкою миші. Команда називається «Windows. ModernShare". Дивіться наступний знімок екрана:


Якщо ви віддаєте перевагу робити це вручну, редагуючи реєстр самостійно, читайте далі.
Ось вміст файлу *.reg, який потрібно застосувати.
Редактор реєстру Windows версії 5.00 [HKEY_CLASSES_ROOT\*\shell\Windows. ModernShare] "CommandStateSync"="" "ExplorerCommandHandler"="{e2bf9676-5f8f-435c-97eb-11607a5bedf7}" "Значок"="ntshrui.dll,-123" "ImpliedSelectionModel"=dword: 00000000
Запустіть Блокнот. Скопіюйте та вставте текст вище в новий документ.
 У Блокноті натисніть Ctrl + С або виконайте в меню пункт Файл - Зберегти. Це відкриє діалогове вікно збереження.
У Блокноті натисніть Ctrl + С або виконайте в меню пункт Файл - Зберегти. Це відкриє діалогове вікно збереження.
Там введіть або скопіюйте та вставте таку назву "Share.reg", включаючи лапки. Подвійні лапки важливі для того, щоб файл отримав розширення «*.reg», а не *.reg.txt. Ви можете зберегти файл у будь-якому бажаному місці, наприклад, ви можете помістити його в папку на робочому столі.

Тепер двічі клацніть створений вами файл Share.reg. Підтвердьте запит UAC та натисніть Так, щоб об’єднати його в реєстр.


Команда миттєво з’явиться в контекстному меню. Перегляньте наступні знімки екрана:

Тепер ви можете поділитися файлом між встановленими програмами лише одним клацанням миші.

Щоб заощадити ваш час, я створив готові до використання файли реєстру. Ви можете завантажити їх тут:
Завантажте файли реєстру
Файл скасування включено, тому ви можете повністю уникнути ручного редагування реєстру.
Якщо вам цікаво дізнатися, як працює налаштування, зверніться до наступної статті:
Як додати будь-яку команду стрічки до меню правою кнопкою миші в Windows 10
Це чудово пояснює магію трюку.
Це воно.