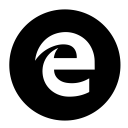Як увімкнути відстеження вікон Xmouse у Windows 10
Починаючи з Windows 95, в операційній системі була функція під назвою Xmouse, де фокус Windows може слідувати за мишею. покажчик, тобто коли ви переміщуєте вказівник миші, вікно, яке знаходиться під вказівником миші, стає активним вікно. Ця функція вимкнена за замовчуванням. Давайте подивимося, як його можна включити.
Реклама
Зазвичай, щоб зробити вікно активним, потрібно натиснути на нього. Функція Xmouse увімкнена активує вікно, просто наводячи курсор. Залежно від ваших налаштувань, він може підняти вікно, тобто вивести вікно на передній план, або може просто зробити вікно активним, але залишити його у фоновому режимі. У версіях Windows до Windows Vista Xmouse можна було ввімкнути за допомогою Powertoy від Microsoft TweakUI.
Щоб увімкнути відстеження вікна Xmouse у Windows 10, виконайте наступне.
- Відкрийте класична панель управління.
- Перейдіть до Панель керування\Ease of Access\Ease of Access Center.

- Праворуч знайдіть і натисніть посилання «Зробіть мишу простішою у використанні».

- Установіть прапорець «Активувати вікно, навівши на нього курсор миші» та натисніть OK.

Тепер, коли ви наведете курсор на різні вікна, вони будуть фокусуватися без натискання. Вони також автоматично піднімуться, тобто вікно, на якому наводиться миша, яке буде виведено на передній план.
Зробіть вікна активними, але не піднімайте їх, коли ввімкнено Xmouse
Windows не надає можливості інтерфейсу користувача, щоб не піднімати вікна, але все одно робити фокус слідом за мишею. Однак є параметр реєстру, щоб Xmouse залишався увімкненим, але не відкривав вікно автоматично. Після того, як ви це налаштуєте, фонові вікна стануть активними, якщо ви наведете на них курсор, але залишаться позаду вікна переднього плану. Щоб налаштувати це,
- Спочатку переконайтеся, що «Активувати вікно, наводячи на нього курсор миші» увімкнено в Центрі зручності доступу -> Зробити мишею зручнішою у використанні.

- Далі відкрийте редактор реєстру (подивіться як).
- Перейдіть до цього розділу реєстру:
HKEY_CURRENT_USER\Панель керування\Робочий стіл
Подивіться, як перейти до ключа реєстру одним клацанням миші.
- На правій панелі знайдіть значення "Маска налаштувань користувача". Це значення REG_BINARY, виражене в шістнадцяткових числах, і багато налаштувань, пов’язаних із візуальними ефектами, зберігаються в цьому одному значенні. Щоб вікна отримували фокус, але не піднімалися автоматично, нам потрібно відняти 40 біт з спочатку шістнадцяткове значення. (40 біт, тому що Windows додає 41 біт до першого шістнадцяткового значення в UserPreferencesMask, коли вмикає Xmouse, і лише 1 біт повинен бути встановлений, якщо ви хочете, щоб Xmouse не працював автоматично). У моєму випадку значення було df,3e, 03,80,12,00,00,00, але ваше значення може відрізнятися. Ви можете виконати розрахунок, щоб легко зрозуміти це за допомогою калькулятора Windows. Просто запустіть Калькулятор і перейдіть у режим програмування з меню Перегляд. Потім виберіть режим Hex і виберіть розмір дисплея в байтах. У моєму випадку df − 40 = 9f, тому я змінив його на 9f,3e, 03,80,12,00,00,00.


- Щоб насправді змінити його, двічі клацніть значення UserPreferencesMask і обережно виберіть перші два біти, а потім введіть нове значення.

- Щоб зміни, внесені за допомогою налаштування реєстру, вступили в силу, вам потрібно вийти з аккаунта і увійдіть у свій обліковий запис користувача.
Windows стане активним, якщо ви наведете на них курсор, але не буде перенесено вгору.
Змініть час очікування для швидкого чи повільного фокусування вікна після наведення
Існує ще один параметр, який можна налаштувати, пов’язаний з поведінкою Xmouse, а саме затримка, після якої вікна стають активними після наведення миші на них. Щоб налаштувати цей час очікування,
- Відкрийте редактор реєстру (подивіться як).
- Перейдіть до того ж розділу реєстру, що й вище:
HKEY_CURRENT_USER\Панель керування\Робочий стіл
- На правій панелі знайдіть значення DWORD з назвою ActiveWndTrkTimeout.
- Двічі клацніть значення ActiveWndTrkTimeout і перейдіть на десяткову основу. Введіть час у мілісекундах (мс). 1000 мс означає, що вікно стане активним після того, як ви наведете курсор на нього протягом 1 секунди. Якщо встановити значення 0, вікна отримають фокус миттєво, хоча ми не рекомендуємо встановлювати його на 0, навіть якщо ви хочете, щоб фокус переносився швидше – замість цього встановіть значення 500.

- Щоб зміни, внесені за допомогою налаштування реєстру, вступили в силу, вам потрібно вийти з аккаунта і увійдіть у свій обліковий запис користувача.
Якщо ви хочете уникнути налаштування реєстру та віддаєте перевагу простому інструменту з графічним інтерфейсом для налаштування, отримайте програму під назвою Winaero Tweaker.
 Використовуйте його параметри, щоб уникнути редагування реєстру.
Використовуйте його параметри, щоб уникнути редагування реєстру.
Порада: те ж саме можна зробити в Windows 8.1, Windows 8 і Windows 7.